
New Features
- PEAK Payroll เพิ่มการแสดงแผนก ตำแหน่ง และช่องทางการรับเงินของพนักงานในหน้ารายงาน
- PEAK Tax เพิ่มตั้งค่าการแสดงผลของหนังสือรับรองการหักภาษี ณ ที่จ่าย
- PEAK Tax เพิ่มรายงานแสดงรายการที่ดึงข้อมูลจาก PEAK
Update
- New PEAK ปรับระบบให้สามารถใส่เลขที่บ้านได้สูงสุด 16 ตัวอักษร
- New PEAK หน้าข้อมูลประวัติ เพิ่มการแสดงเอกสารที่มาจาก Line @PEAKConnect
- PEAK Tax ปรับหน้าเมนูและลำดับรายการ
- PEAK Tax ปรับการแสดงผลข้อมูลผู้ติดต่อ
- PEAK Tax ให้สามารถบันทึกชำระเงินได้ ในกรณีที่มีรายการภาษีซื้อมากกว่าขายแต่มีค่าเบี้ยปรับเงินเพิ่ม
Bug Fix
- แก้ไขฟังก์ชันนำเข้าสมุดรายวันไม่แจ้งเตือนรายการที่มียอดเดบิต เครดิตไม่เท่ากัน
- แก้ไขเลขที่สมุดบัญชี ไม่แสดงหลังลงทะเบียนใบกำกับภาษีซื้อ
- แก้ไขสถานะเอกสารหลังชำระเงินไม่มีการเปลี่ยนแปลง
- แก้ไขงบทดลองแสดงยอดยกมาไม่ถูกต้องในบางกิจการ
- ปรับปรุงแก้ไขเรื่องอื่น ๆ และพัฒนาระบบ เพื่อประสบการณ์ใช้งานที่ดีขึ้น

แนะนำ Highlight New Features
PEAK Payroll เพิ่มการแสดงแผนก ตำแหน่ง และช่องทางการรับเงินของพนักงานในหน้ารายงาน
เพื่อช่วยให้กิจการสามารถตรวจสอบพนักงานแบ่งตามแผนกตำแหน่งได้ง่ายขึ้น และเห็นช่องทางการโอนเงินได้ในรายงาน
- เมนูเงินเดือน > เลือกรายการจ่ายเงินเดือน > พิมพ์
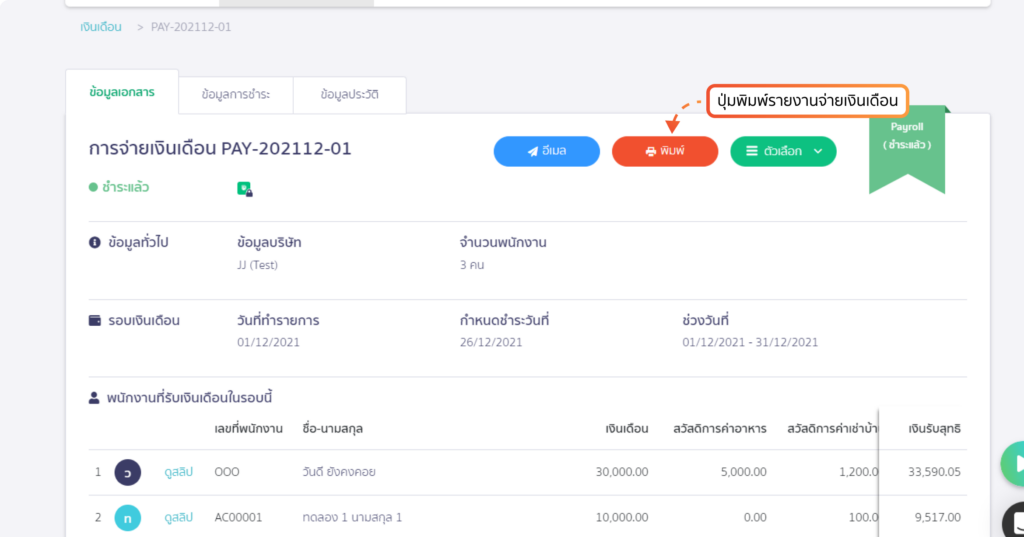
- ตัวอย่างรายงานการจ่ายเงินเดือน หลังเพิ่มข้อมูล แผนก ตำแหน่ง และช่องทางรับเงิน
- ข้อมูลจะอ้างอิงตามตั้งค่าของพนักงานแต่ละคน
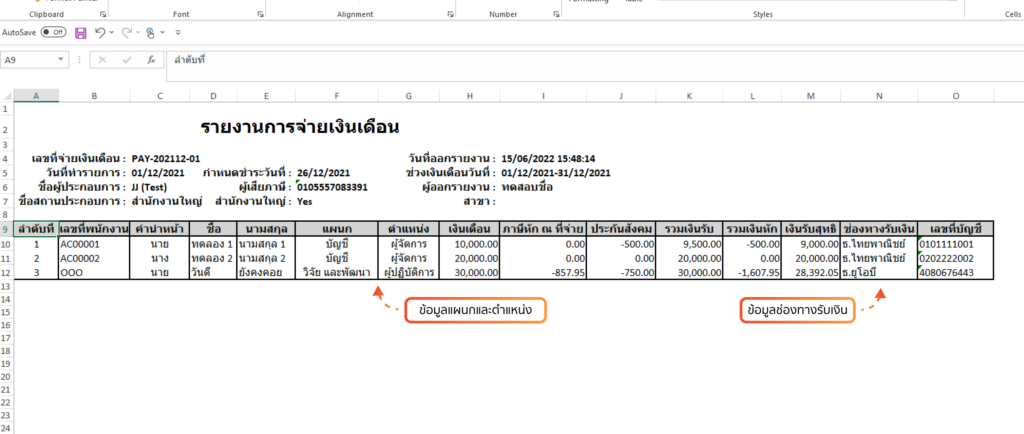
PEAK Tax เพิ่มตั้งค่าการแสดงผลของหนังสือรับรองการหักภาษี ณ ที่จ่าย
สำหรับกิจการที่ไม่ต้องการให้แสดงรายละเอียดประเภทเงินได้ที่หักภาษี ณ ที่จ่าย
- เข้าที่พิมพ์หนังสือรับรองภาษีหัก ณ ที่จ่าย > แก้ไข
- เลื่อนลงมาที่ข้อ 5. สำหรับแสดงข้อมูลประเภทเงินได้ 40(5)-(8) เลือกที่ไอคอนดินสอ
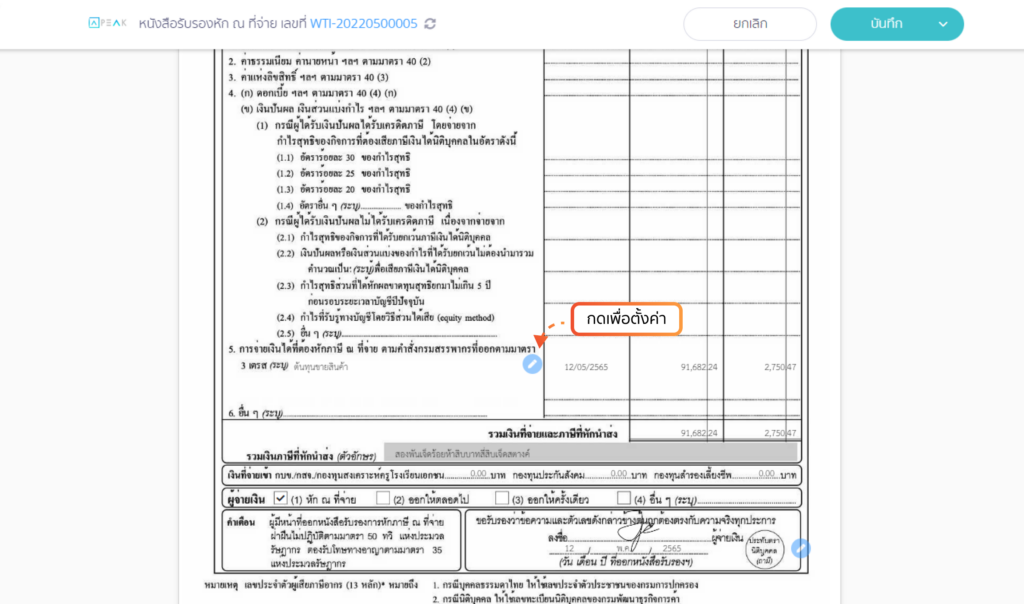
- จะแสดงตัวเลือกสำหรับตั้งค่า
- เลือกรวมประเภทเงินได้ เพื่อแสดงแบบรวมทุกประเภทเงินได้
- เลือกแยกประเภทเงินได้ เพื่อแสดงแบบแบ่งรายการตามแต่ละประเภทเงินได้
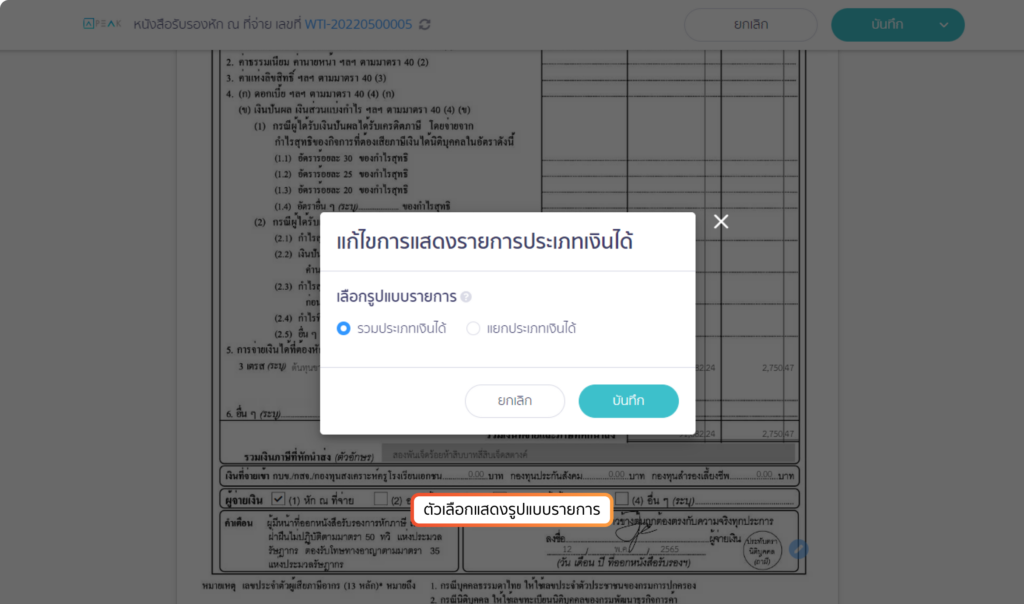
- ตัวอย่างหนังสือรับรองภาษีหัก ณ ที่จ่าย แบบรวมประเภทเงินได้
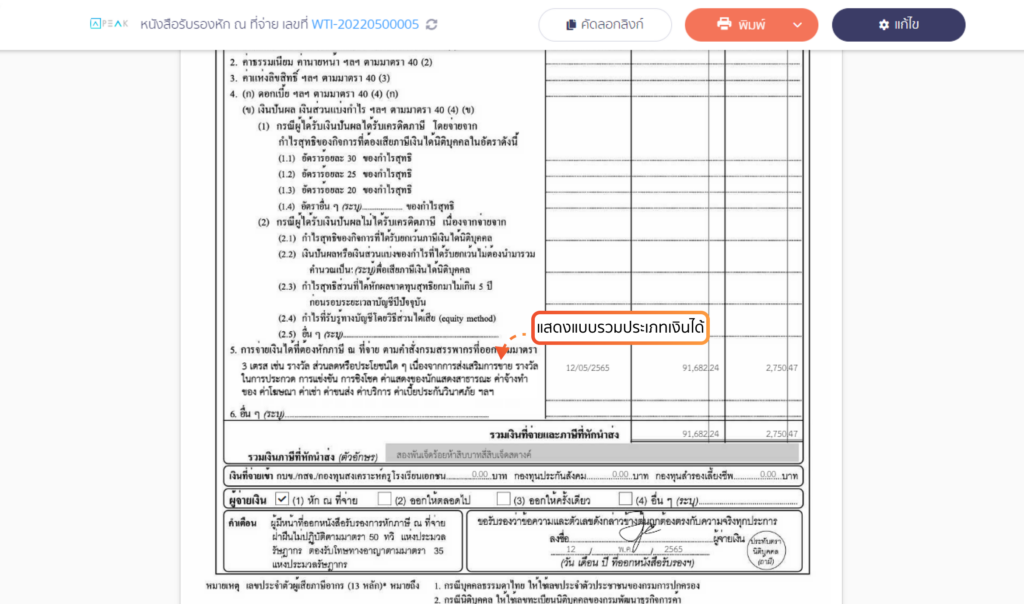
PEAK Tax เพิ่มรายงานแสดงรายการที่ดึงข้อมูลจาก PEAK
เพื่อช่วยให้ผู้ใช้งานสามารถตรวจสอบรายการที่มีการดึงข้อมูลมาจาก PEAK
- เข้าเมนูภาษีที่ต้องการดึงข้อมูล > ปุ่มดึงข้อมูล
- เลือกช่วงเวลาที่ต้องการและกดยืนยัน
- เมื่อระบบดึงข้อมูลเสร็จ จะแจ้งเตือนที่กระดิ่งมุมบนขวา กดที่การแจ้งเตือน เพื่อโหลดรายงาน
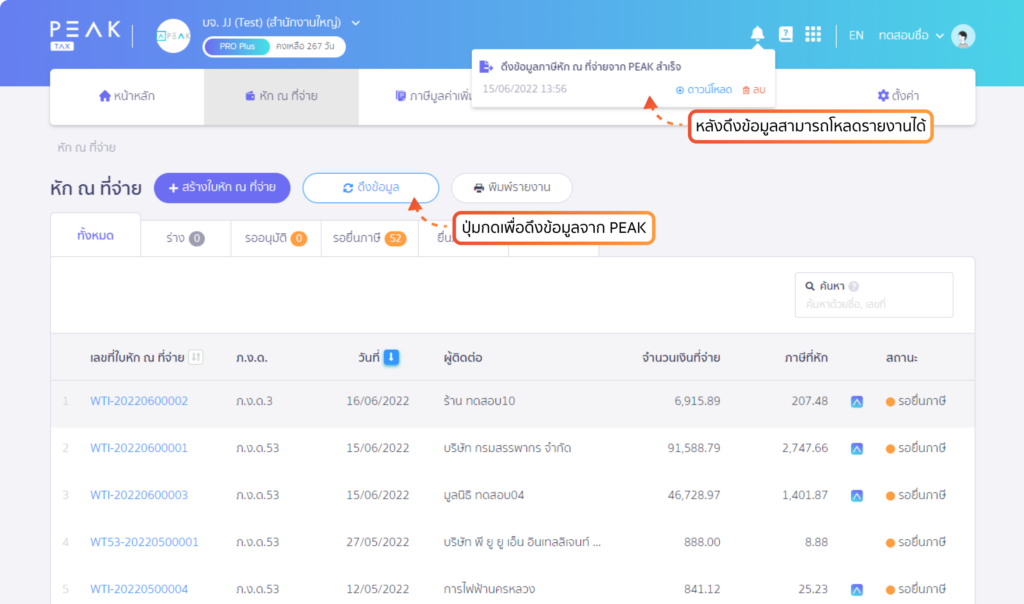
- ตัวอย่างรายงานที่ได้จะมีข้อมูลดังนี้
- ลำดับที่ หมายถึง จำนวนรายการภาษีที่จะดึงใน PEAK ตามช่วงเวลาข้อมูลที่เลือก
- เลขที่เอกสาร หมายถึง รายการภาษีที่ถูกดึงข้อมูล จะแสดงในกรณีที่ดึงข้อมูลสำเร็จ
- ประเภทเอกสาร หมายถึง ประเภทรายการที่ถูกดึงข้อมูลเข้า PEAK Tax
- วันที่ดึงข้อมูล หมายถึง วันที่และช่วงเวลาที่ระบบดึงข้อมูลสำเร็จของเอกสารนั้น
- คำอธิบาย หมายถึง ข้อมูลเพิ่มเติมในแต่ละเอกสาร หากดึงข้อมูลไม่สำเร็จ จะแจ้งสาเหตุให้ในช่องนี้
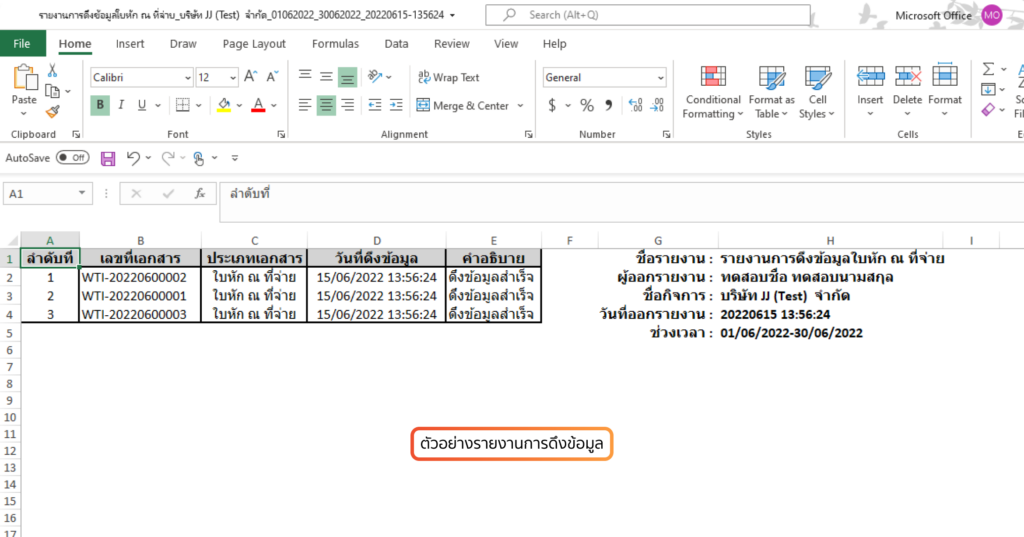
ติดตามความรู้จาก โปรแกรมบัญชี PEAK ได้ที่ peakaccount.com
หรือเข้าใช้งานโปรแกรม คลิก เข้าสู่ระบบ PEAK
