
New Features
- PEAK Payroll เมนูสร้างสรุปจ่ายเงินเดือน สำหรับรวมยอดเงินที่จ่ายให้กับพนักงานทั้งปี
- PEAK Payroll ฟังก์ชันพิมพ์แบบ ภ.ง.ด.1ก และใบแนบ ภ.ง.ด.1ก
- PEAK Payroll ฟังก์ชันส่งอีเมลหนังสือรับรองการหักภาษี ณ ที่จ่าย (50 ทวิ) ให้แก่พนักงาน
- New PEAK ฟังก์ชัน Import Shopee/Lazada เพิ่มตัวเลือกวันที่เอกสารที่ต้องการออกจากวันที่ส่งสินค้า
- New PEAK ฟังก์ชัน Export สินค้า/บริการ เพิ่มตัวเลือกแสดงผังบัญชีที่ผูกไว้กับสินค้า/บริการ
- หน้า OnlineView เพิ่มตัวเลือกการแสดงผลจำนวนเงินรวม กับจำนวนเงินที่ต้องจ่าย
- PEAK Asset เพิ่มเมนูหน่วยสินค้า ไว้สำหรับจัดการเพิ่ม ลบ แก้ไข รายชื่อของหน่วยสินทรัพย์
- PEAK Tax เพิ่มฟังก์ชันการออกไฟล์ excel รายการยื่นแบบ ภ.พ.30, ภ.ง.ด.3, ภ.ง.ด. 53
Update
- เพิ่มตัวเลือกคัดลอก ที่หน้าสมุดรายวัน
- ปรับให้รายการสินค้าสามารถแก้ไขผังบัญชีที่ผูกไว้ได้ กรณีที่ยังไม่มีการทำรายการ
- ปรับให้รายการสินค้าสามารถเลือกบัญชีขายสินค้าเป็นผังบัญชีหมวด 2 ได้
- อัปเดตไฟล์นำเข้าจากระบบ Shopee ให้สามารถนำไฟล์ปัจจุบันเข้าได้
- ปรับชื่อภาษาอังกฤษของห้างหุ้นส่วนจำกัด เป็น Limited Partnership
- PEAK Payroll ที่รายชื่อพนักงาน ปรับให้พนักงานที่ลาออกแล้ว ไปแสดงที่ส่วนพนักงานลาออก
- PEAK Asset ที่รายชื่อสินทรัพย์ เพิ่มการแสดงผลสินทรัพย์ทั้งหมดที่มี
- PEAK Board เพิ่มตัวอย่างไฟล์ excel สำหรับรายงานตัวอย่าง
Bug Fix
- แก้ไขการแสดงผล OnlineView ที่มือถือ ให้แสดงบรรทัดและเว้นวรรคตามคำอธิบายรายการ
- แก้ไขหน้า OnlineView เอกสารใบวางบิลให้แสดงช่องทางการชำระเงิน
- แก้ไขรายการสินค้า/บริการ กรณีมีการบันทึกต้นทุนขาย และตัดสต็อกสิกค้า
- แก้ไขยอดคงเหลือของสินค้าที่หน้าตาราง กับไฟล์ excel แสดงจำนวนหน่วยไม่เท่ากัน
- ที่ PEAK Payroll แก้ไขกรณีจ่ายชำระเงินเดือนแล้วยังสามารถ ยกเลิกหรือแก้ไขได้
- ปรับปรุงแก้ไขเรื่องอื่น ๆ และพัฒนาระบบ เพื่อประสบการณ์ใช้งานที่ดีขึ้น

แนะนำ Highlight New Features
PEAK Payroll เมนูสร้างสรุปจ่ายเงินเดือน สำหรับรวมยอดเงินที่จ่ายให้กับพนักงานทั้งปี
- เข้าที่ PEAK Payroll > เมนูเงินเดือน > สรุปจ่ายเงินเดือน
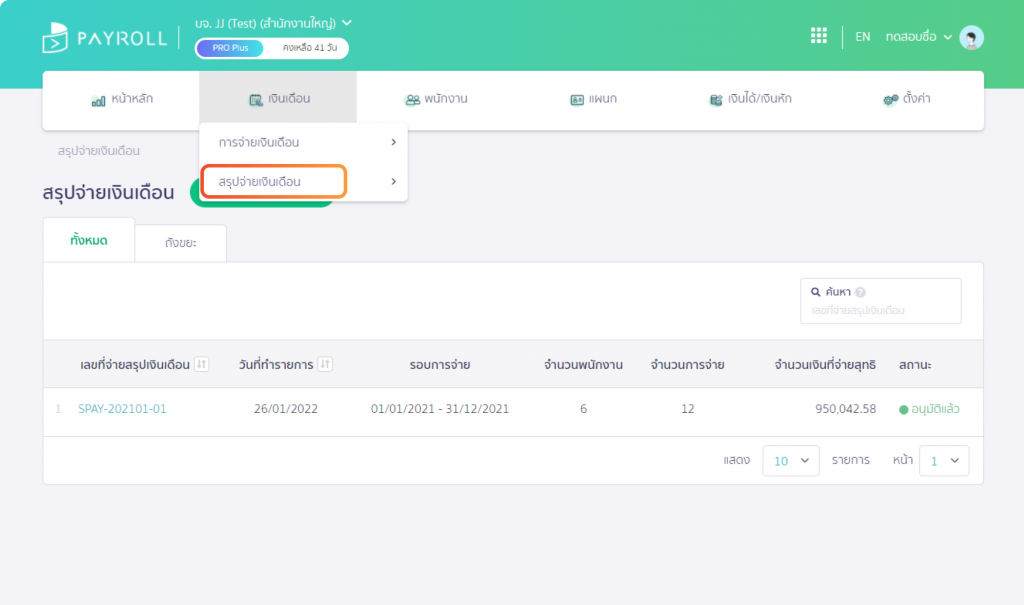
- กดที่ปุ่มสร้างสรุปจ่ายเงินเดือน ระบบจะแสดงช่องให้กรอกช่วงข้อมูลตั้งแต่วันที่ ถึงวันที่ เพื่อเป็นการทำสรุปจ่ายเงินเดือน
- ระบบจะคำนวณจากการจ่ายเงินเดือนที่สถานะเป็น ชำระแล้ว เท่านั้น
- วันที่รายการจะอ้างอิงตามวันที่จ่ายของแต่ละการจ่ายเงินเดือน
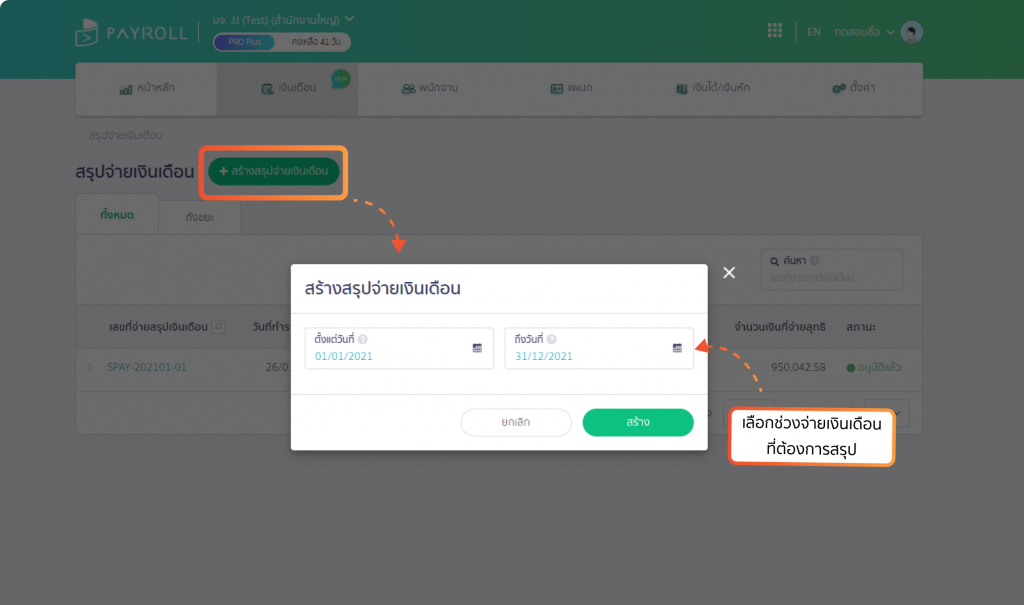
- ที่หน้าสรุปจ่ายเงินเดือน จะแสดงข้อมูลจำนวนพนักงาน และจำนวนการจ่ายเงินเดือนทั้งหมด ที่กิจการจ่ายเงินตามช่วงวันที่เลือก
- ยอดสรุปของเงินทั้งหมดที่พนักงานได้รับ ในสรุปการจ่ายเงินเดือน รายการเงินเพิ่ม/หัก ไหนที่พนักงานไม่เคยได้รับจะแสดงเป็นยอด 0.00
- ช่องเงินรับสุทธิฐานภาษี จะเป็นผลรวมรายการเงินเพิ่ม เงินหัก ที่เลือกว่านำมาคำนวณภาษีเงินได้ทั้งปีเท่านั้น (สามารถนำช่องนี้เพื่อใช้เป็นสรุปการจ่ายเงินใน ภ.ง.ด.1)
- ช่องเงินรับสุทธิฐานปกส. จะเป็นผลรวมรายการเงินเพิ่ม เงินหัก ที่เลือกว่านำมาคำนวณฐานประกันสังคมเท่านั้น (สามารถนำช่องนี้เพื่อใช้เป็นสรุปการจ่ายเงินใน กท. 20ก )
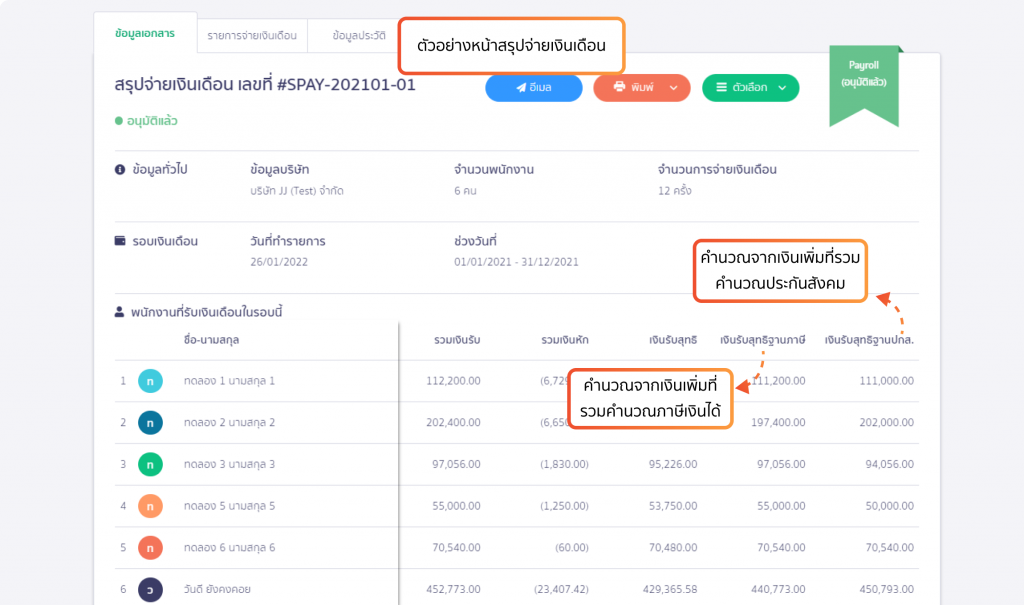
- สามารถกดที่ Tab รายการจ่ายเงินเดือน เพื่อดูว่ารายการที่นำมาคำนวณมีรายการอะไรบ้าง
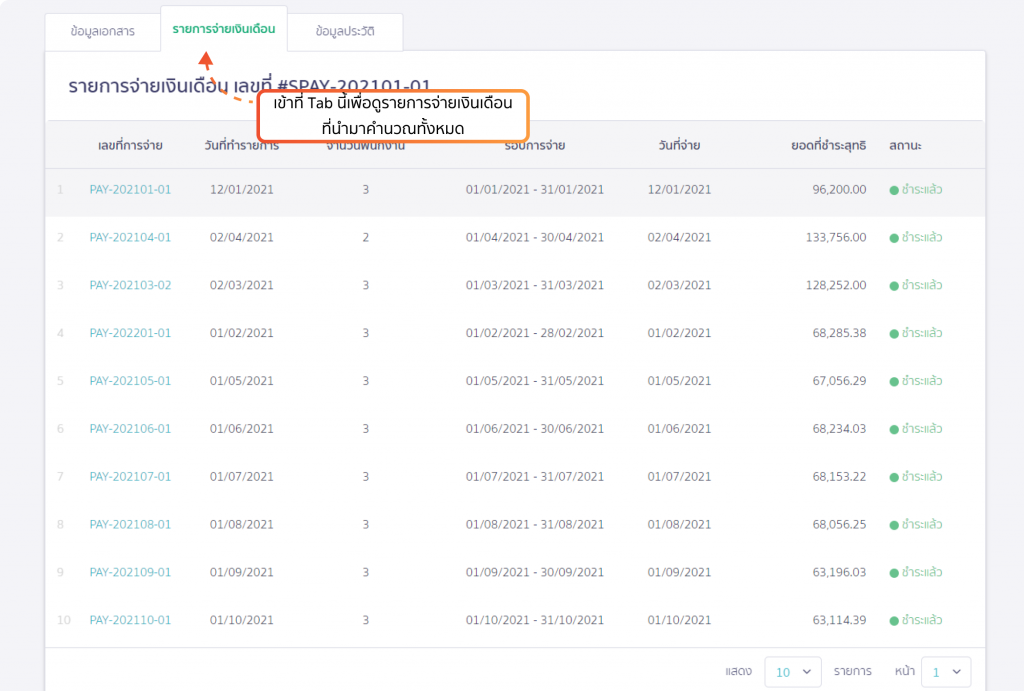
PEAK Payroll ฟังก์ชันพิมพ์แบบ ภ.ง.ด.1ก และใบแนบ ภ.ง.ด.1ก
- เข้าที่หน้า สรุปจ่ายเงินเดือน > พิมพ์ จะมีให้เลือกพิมพ์แบบ ภ.ง.ด.1ก และ พิมพ์ใบแนบ ภ.ง.ด.1ก
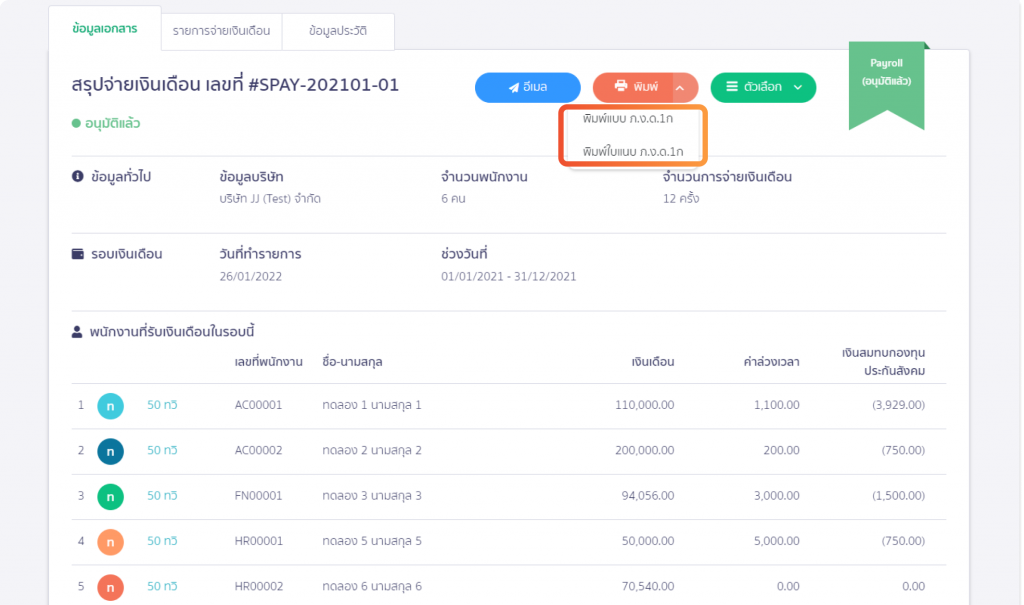
- ที่หน้าแบบ ภ.ง.ด.1ก สามารถพิมพ์เพื่อนำไปยื่นแบบ ภ.ง.ด.1ก ให้กรมสรรพากรได้
- แบบประจำปีภาษี จะแสดงจากปีล่าสุดของช่วงเวลาที่เลือกในสรุปจ่ายเงินเดือน
- จำนวนพนักงาน จำนวนเงินได้ และจำนวนภาษี จะแสดงตามหน้าสรุปจ่ายเงินเดือนทั้งหมด
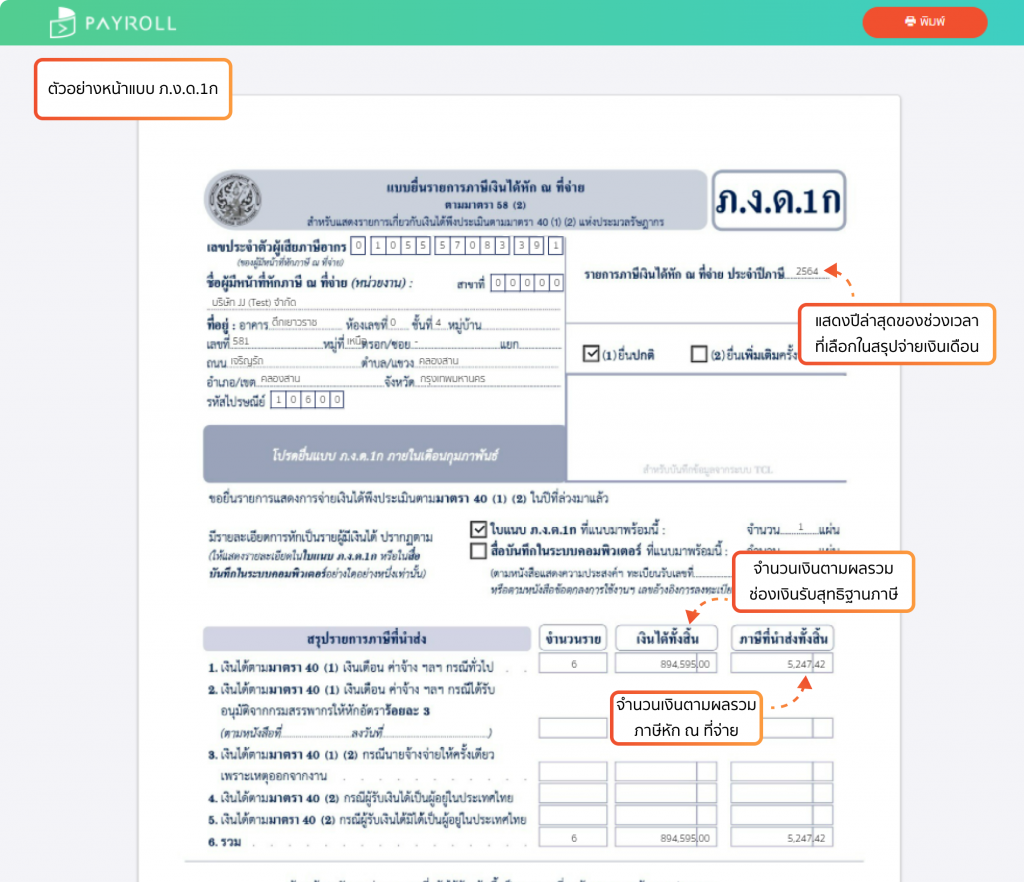
- ที่หน้าในแนบ ภ.ง.ด.1ก สามารถพิมพ์เพื่อนำไปยื่นประกอบกับแบบ ภ.ง.ด.1ก
- รายชื่อพนักงาน จำนวนเงินได้ และจำนวนภาษี จะแสดงตามหน้าสรุปจ่ายเงินเดือนทั้งหมด
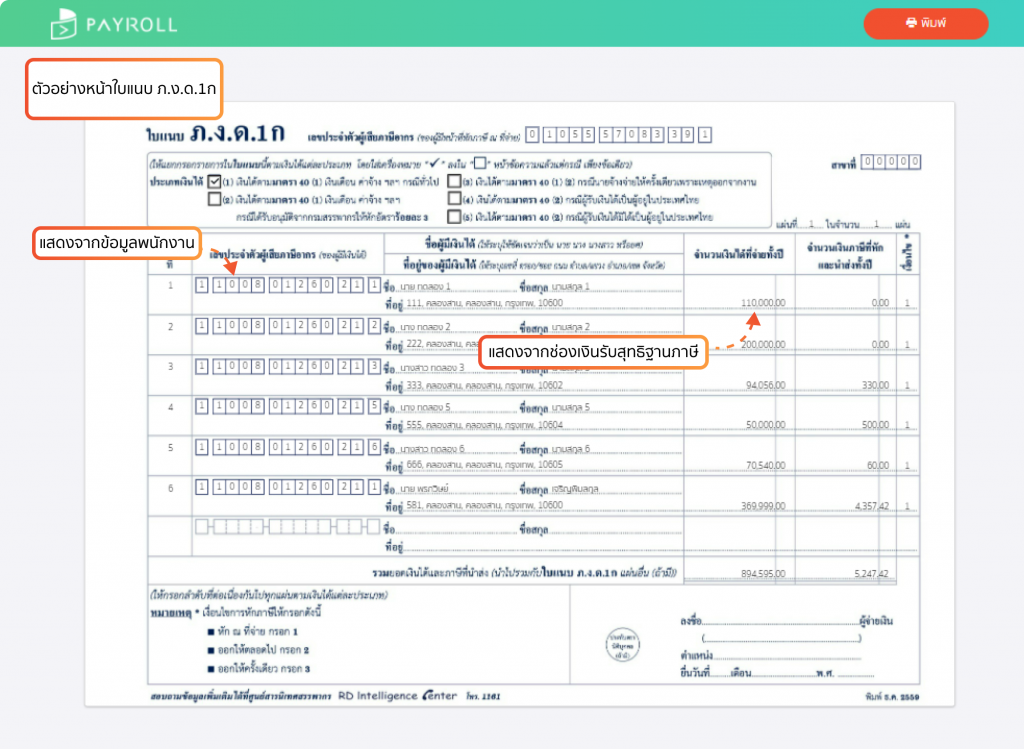
PEAK Payroll ฟังก์ชันส่งอีเมลหนังสือรับรองการหักภาษี ณ ที่จ่าย (50 ทวิ) ให้แก่พนักงาน
- กรณีที่ต้องการดูหนังสือรับรองการหักภาษี ณ ที่จ่ายของพนักงาน แต่ละคนให้กดที่ 50 ทวิ
- หากต้องการส่งใบ 50 ทวิ ให้กับพนักงานทุกคนให้เข้าที่ปุ่ม อีเมล
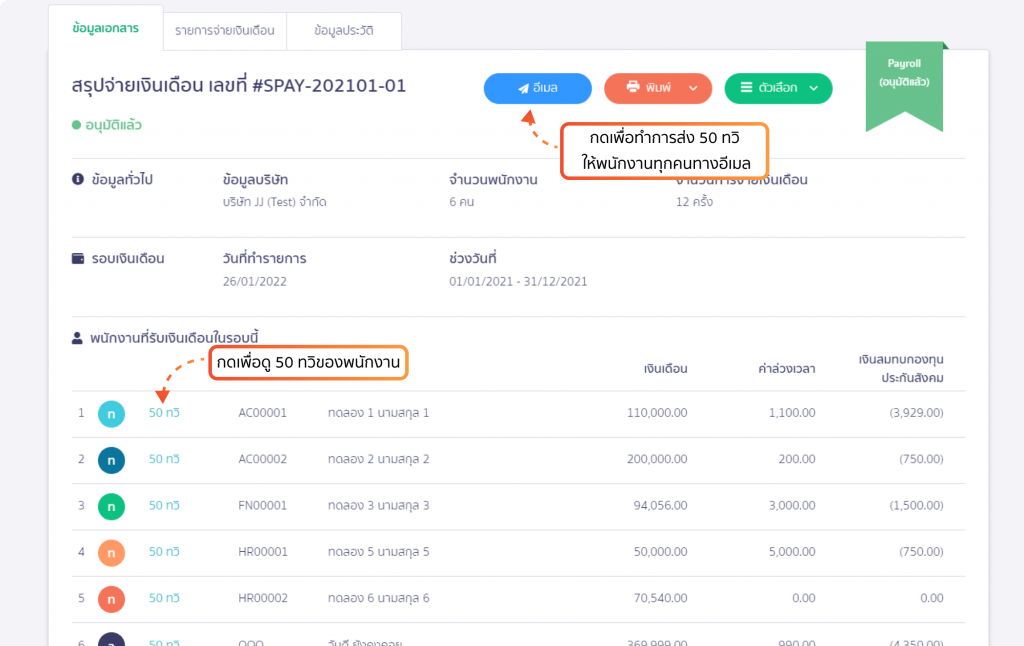
- เมื่อกดที่ปุ่มอีเมล ระบบจะแสดงให้ตรวจสอบความถูกต้องของข้อมูลพนักงาน และอีเมลที่จะส่ง
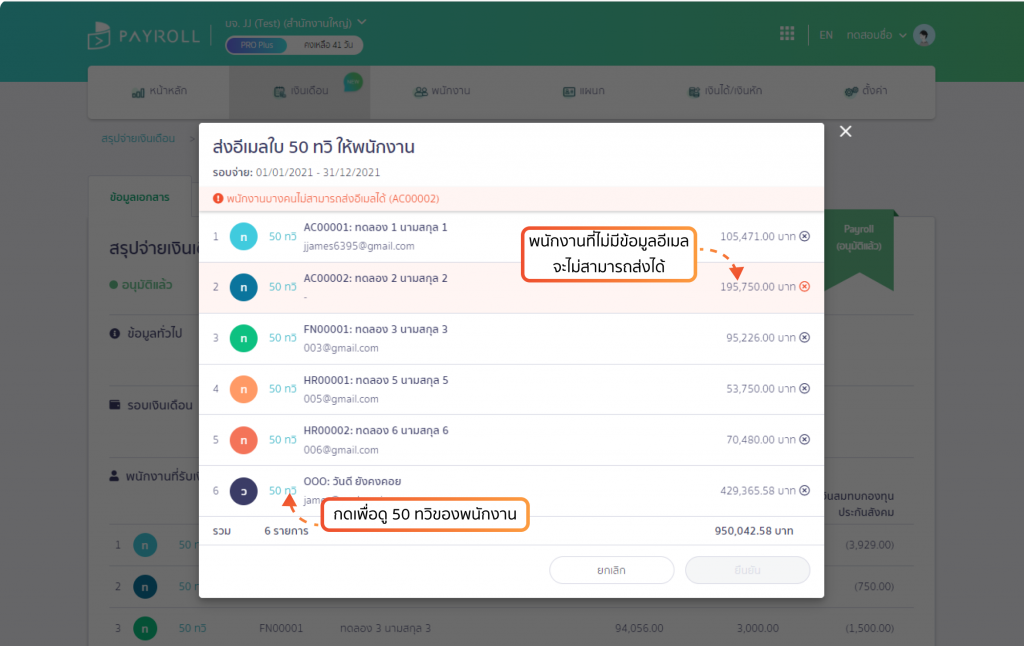
- หลังกดส่งอีเมล พนักงานจะได้รับอีเมล แสดงรายละเอียด ชื่อกิจการ ชื่อพนักงาน ลิงก์สำหรับกดเข้าดูแบบ 50 ทวิ พร้อมรหัสผ่านเพื่อใช้เข้าดู
- หากรายการสรุปจ่ายเงินเดือนมีการแก้ไข ลบ หรือทำการกดส่งอีเมลใหม่ รหัสผ่านเดิมจะไม่สามารถใช้เพื่อดูได้อีก
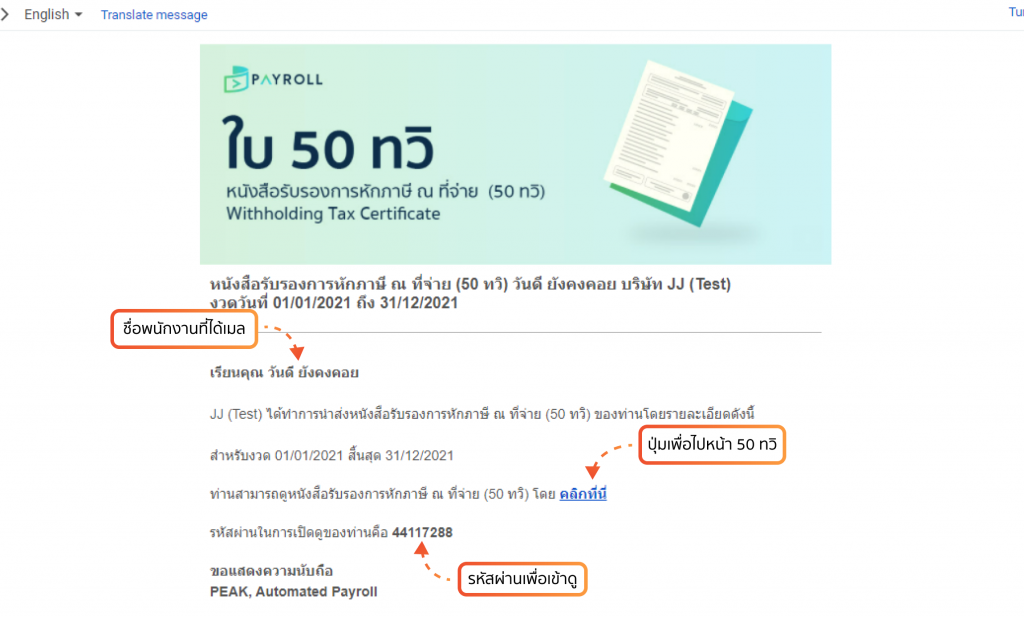
- เมื่อกดที่ลิงก์ จะเป็นการเปิดมาที่หน้า 50 ทวิ ซึ่งพนักงานที่ได้เมลต้องใส่รหัสผ่านก่อนเพื่อเข้าดู
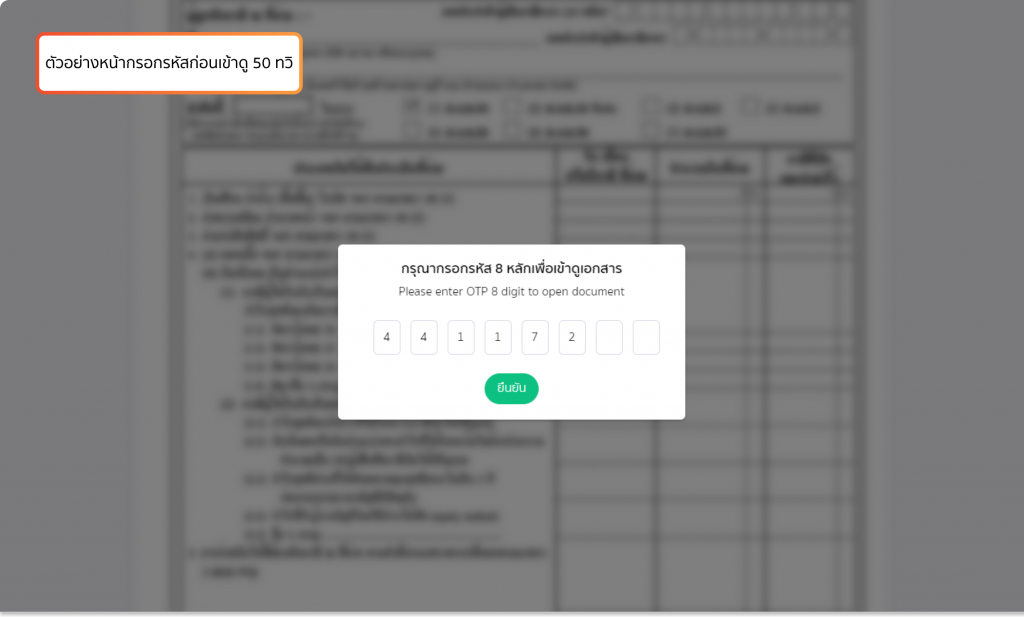
- หากรหัสผ่านที่ใส่ถูกต้อง จะแสดงหน้าหนังสือรับรองการหักภาษี ณ ที่จ่าย (50 ทวิ) ของพนักงานคนนั้น
- ปีภาษีที่จ่าย จะแสดงจากปีล่าสุดของช่วงเวลาที่เลือกในสรุปจ่ายเงินเดือน
- จำนวนเงินที่จ่าย และจำนวนภาษี จะแสดงตามหน้าสรุปจ่ายเงินเดือน
- ช่องเงินที่จ่ายเข้า กองทุนประกันสังคม จะมาจากรายการเงินหักชื่อ “เงินสมทบกองทุนประกันสังคม (SSF)”
- ช่องเงินที่จ่ายเข้า กองทุนสำรองเลี้ยงชีพ จะมาจากรายการเงินหักชื่อ “กองทุนสำรองเลี้ยงชีพ (PF)”
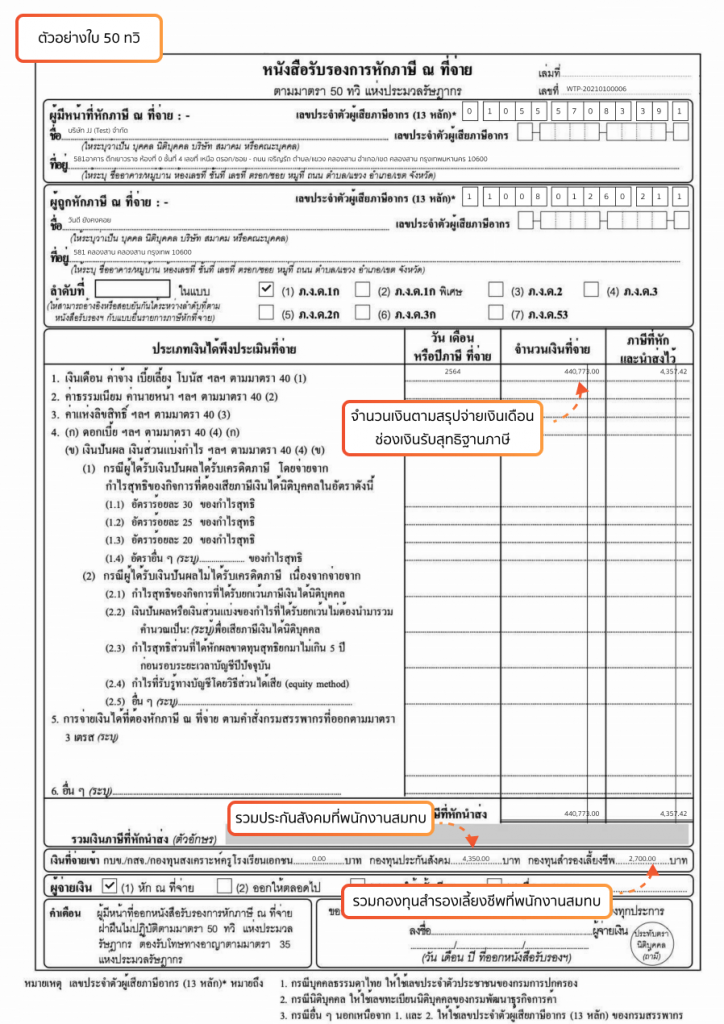
New PEAK ฟังก์ชัน Import Lazada/Shopee เพิ่มตัวเลือกวันที่เอกสารที่ต้องการออกจากวันที่ส่งสินค้า
- เมนูรายรับ > นำเข้าเอกสาร > Lazada/Shopee ก่อนการนำเข้าจะมีให้เลือกวันที่ใช้สร้างเอกสาร แบ่งเป็น 2 ตัวเลือก
- วันที่คำสั่งซื้อ = ใน Lazada จะใช้วันที่ตาม “createTime”, ใน Shopee จะใช้วันที่ตาม “วันที่ชำระสินค้า “
- วันที่ส่งสินค้า = ใน Lazada จะใช้วันที่ตาม “deliveredDate”, ใน Shopee จะใช้วันที่ตาม “วันที่ส่งสินค้า”
- เมื่อเลือกแล้วรายการ Import จะใส่วันที่เอกสารใบเสร็จรับเงิน ให้ตามที่เลือกวันที่เอาไว้
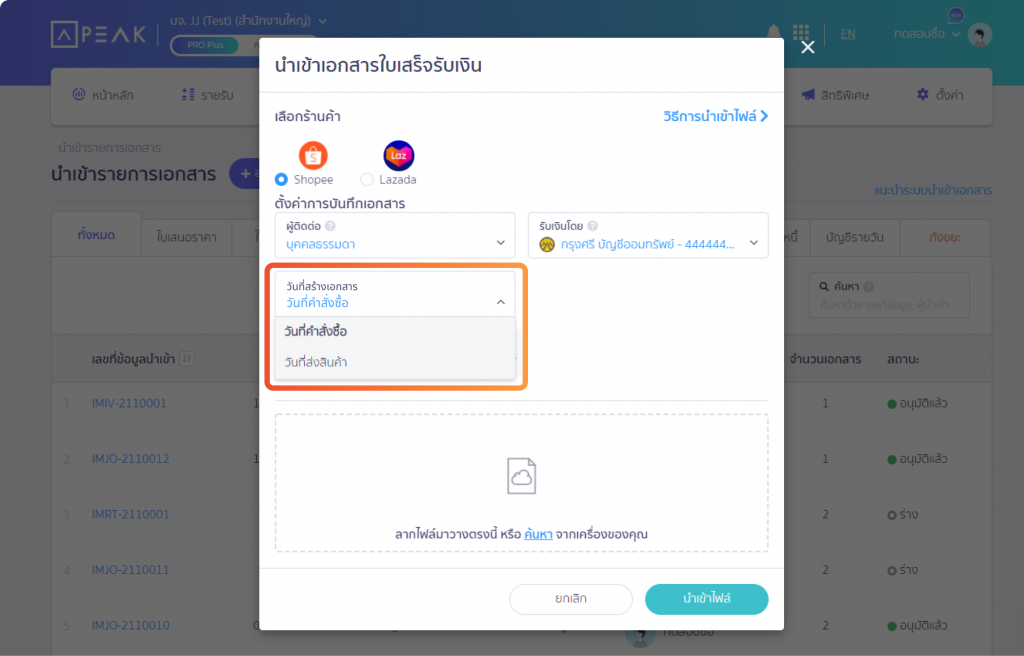
New PEAK ฟังก์ชัน Export สินค้า/บริการ เพิ่มตัวเลือกแสดงผังบัญชีที่ผูกไว้กับสินค้า/บริการ
- เมนูสินค้า > พิมพ์รายงาน เมื่อกดให้แสดงบัญชีที่ใช้บันทึกรายการ และกดพิมพ์รายงาน จะเพิ่ม Column N, O, P เข้ามา
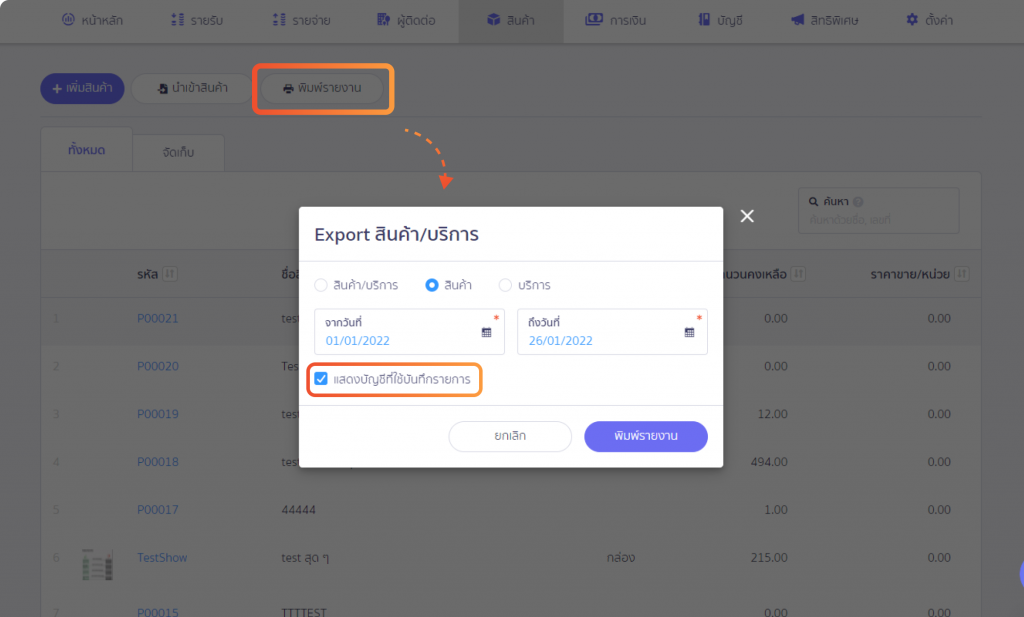
- ช่องที่เพิ่มเข้ามาจะแสดงข้อมูลเป็นผังบัญชีที่ผูกไว้กับรายการสินค้า/ บริการนั้น ประกอบด้วย บัญชีขายสินค้า บัญชีซื้อสินค้า และบัญชีต้นทุนขาย (ต้นทุนขายมีเฉพาะสินค้า/บริการประเภทสินค้าเท่านั้น)
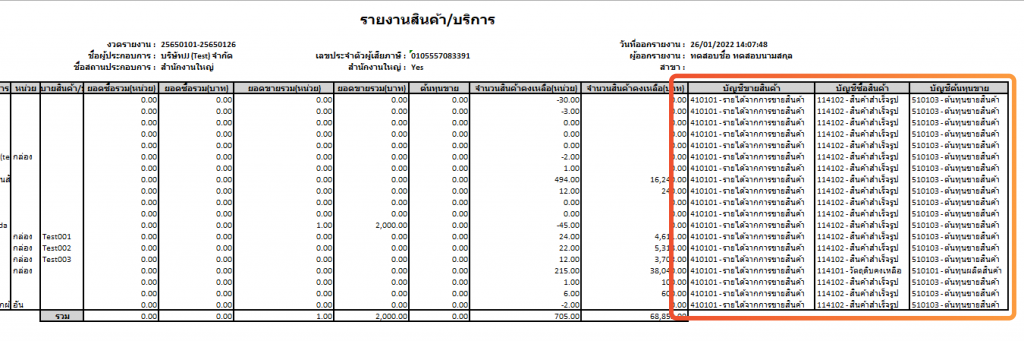
หน้า OnlineView เพิ่มตัวเลือกการแสดงผลจำนวนเงินรวม กับจำนวนเงินที่ต้องจ่าย
- ที่หน้าเอกสาร OnlineView คำสั่งแก้ไข ส่วนที่เป็นข้อมูลสรุปรายการ จะสามารถเลือกให้แสดงจำนวนเงินที่รับชำระ มาอยู่ด้านบนได้ โดยกดที่ปุ่มดินสอตามภาพ
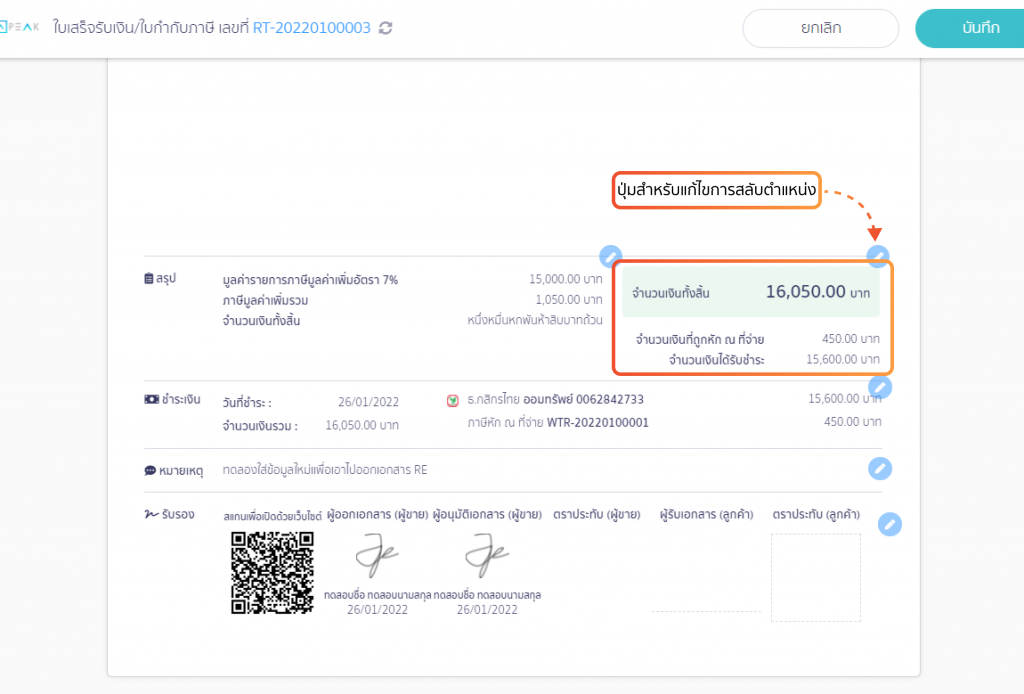
- ส่วนจำนวนเงินที่ให้แสดงในช่องหลัก เลือกจำนวนเงินทีต้องการ
- จำนวนเงินที่แสดงในช่องหลักแล้ว จะไม่สามารถซ่อนการแสดงได้
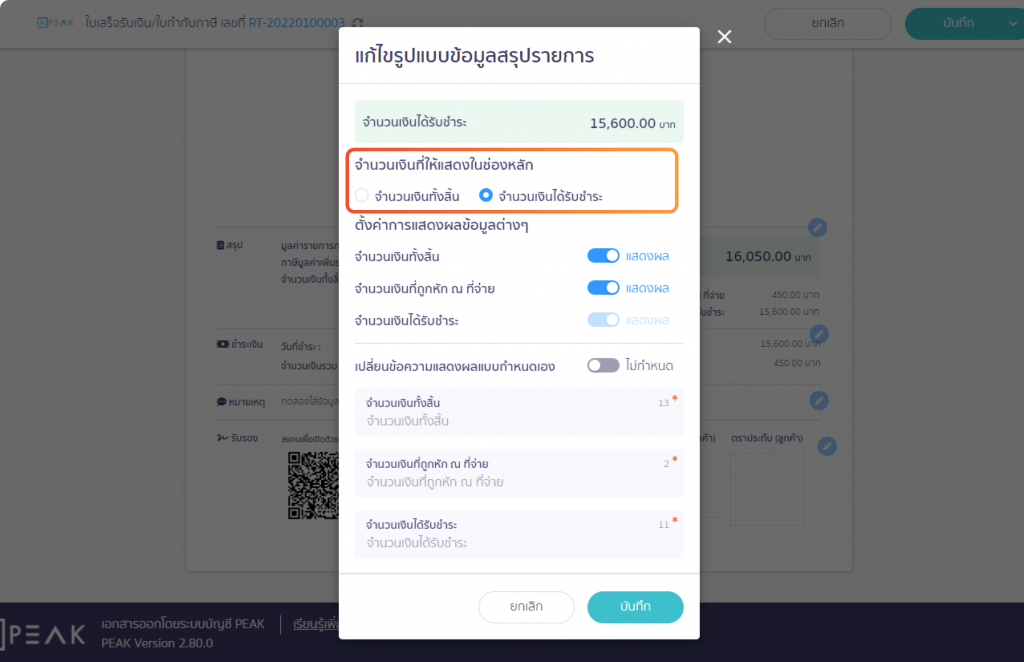
PEAK Asset เพิ่มเมนูหน่วยสินค้า ไว้สำหรับจัดการเพิ่ม ลบ แก้ไข รายชื่อของหน่วยสินทรัพย์
- เข้าที่ PEAK Asset > เมนูทะเบียนสินทรัพย์ > หน่วยสินทรัพย์ ที่หน้านี้จะแสดงรายชื่อหน่วยสินทรัพย์ทั้งหมดที่มีในระบบ และสามารถเพิ่ม ลบ แก้ไขหน่วยสินทรัพย์ ได้จากหน้านี้
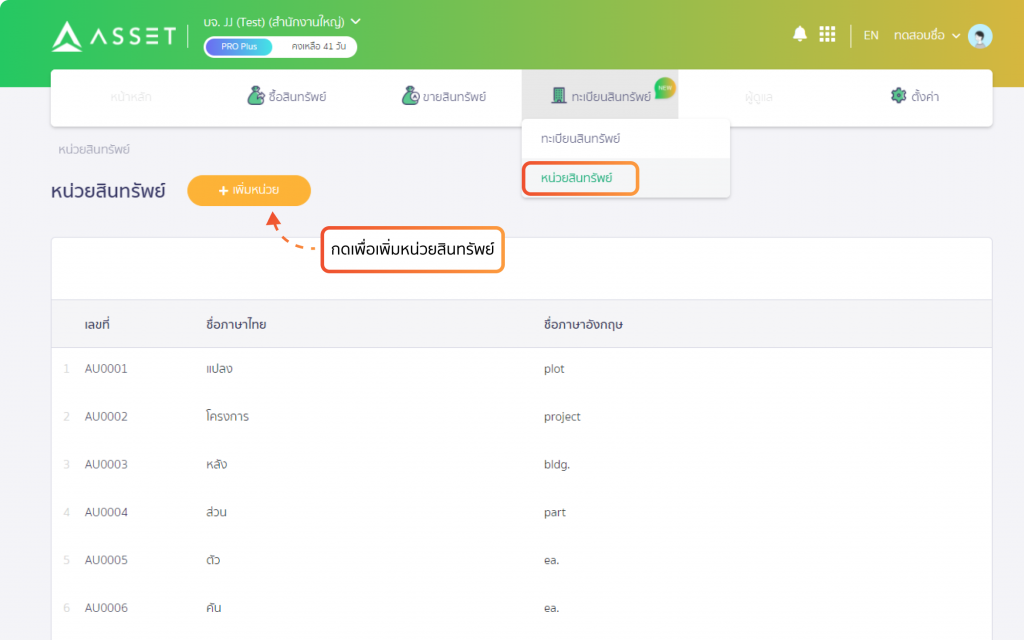
- การเพิ่มหน่วยสินทรัพย์ใน PEAK Asset จะไปแสดงในโปรแกรม PEAK ด้วยเหมือนกัน
- หน่วยสินทรัพย์ตั้งแต่ AU0001 ถึง AU0008 เป็นรายการที่มีให้ในระบบตั้งแต่แรก ไม่สามารถลบหรือแก้ไขได้
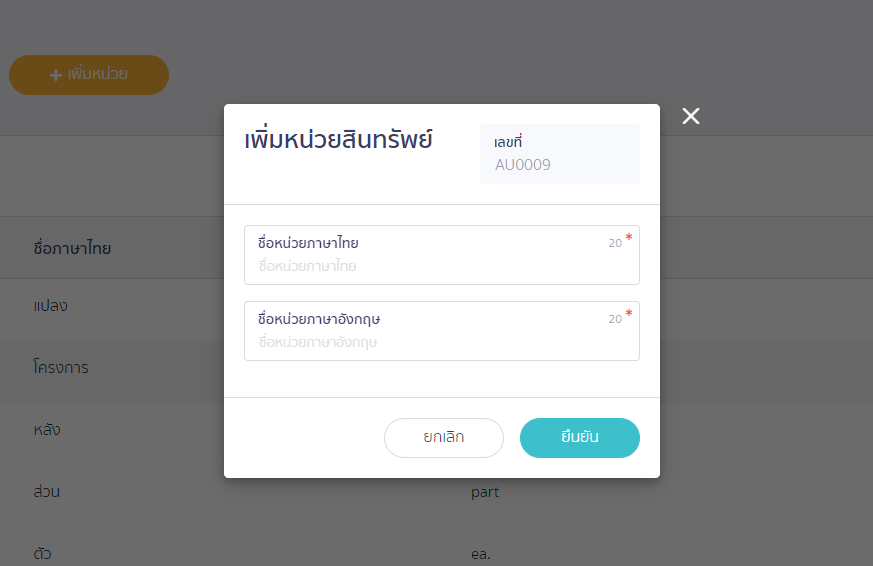
PEAK Asset ที่รายชื่อสินทรัพย์ เพิ่มการแสดงผลสินทรัพย์ทั้งหมดที่มี
- เข้าที่ PEAK Asset > เมนูทะเบียนสินทรัพย์ > ทะเบียนสินทรัพย์
- รายการทั้งหมดที่ตัวเลือกหมวดสินทรัพย์ ระบบจะแสดงสินทรัพย์ทั้งหมดที่มีในกิจการโดยเรียงตามการสร้างจากใหม่ไปเก่า
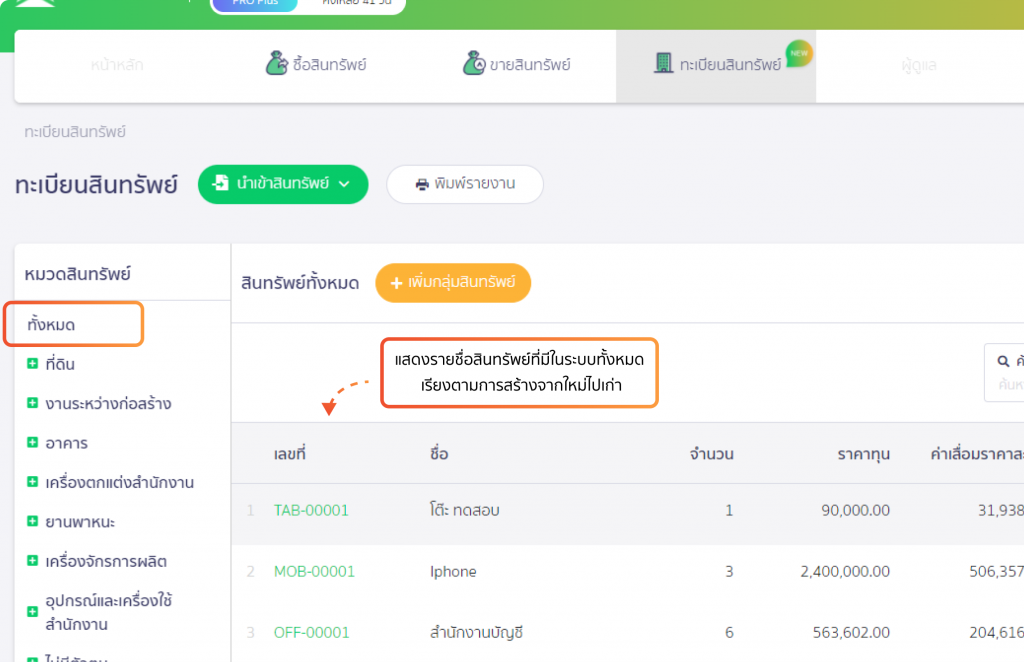
PEAK Tax เพิ่มฟังก์ชันการออกไฟล์ excel รายการยื่นแบบ ภ.พ.30, ภ.ง.ด.3, ภ.ง.ด. 53
- เข้าที่ PEAK Tax และเลือกรายการภาษีที่ต้องการออกรายงาน คำสั่งพิมพ์ จะมีตัวเลือกให้ดาวน์โหลดรายงาน
- สำหรับ ภ.พ.30 จะมีตัวเลือก แสดงเลขที่เอกสารอ้างอิง และแบ่งมูลค่าก่อนภาษีมูลค่าเพิ่ม
- สำหรับ ภ.ง.ด.3 53 จะมีตัวเลือก แสดงรายการแยกตามประเภทเงินได้
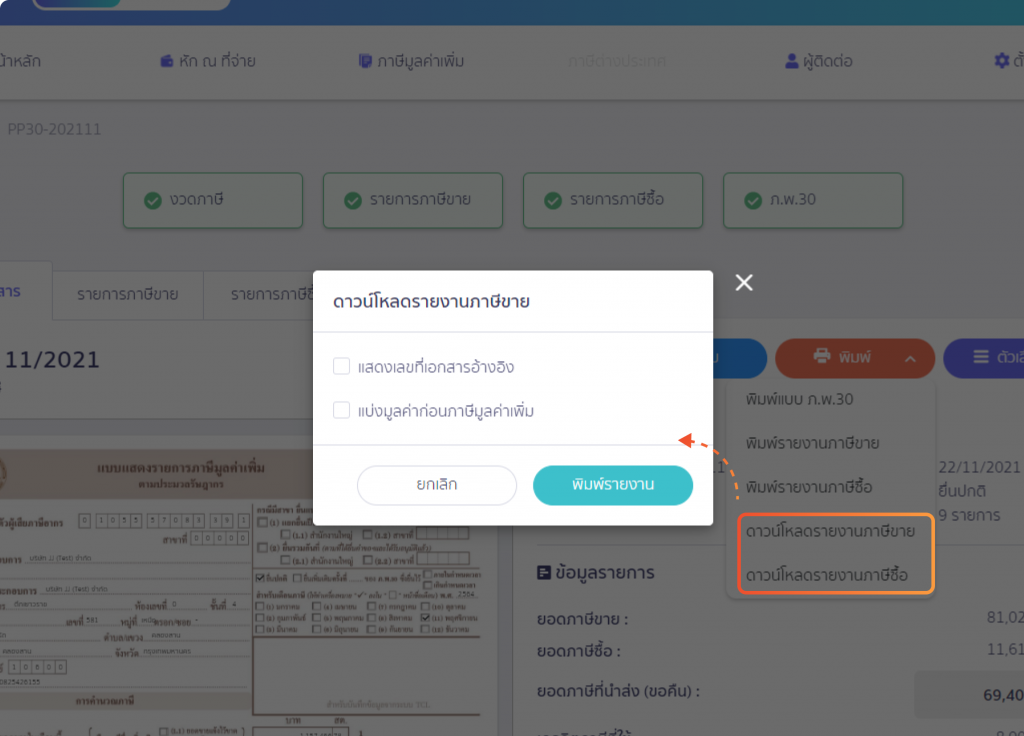
- ถ้าเลือกแสดงเลขที่เอกสารอ้างอิง ในไฟล์ Excel จะเพิ่ม Column เลขที่เอกสารอ้างอิงมาอีก 1 Column
- ถ้าเลือกแบ่งมูลค่าก่อนภาษีมูลค่าเพิ่ม ในไฟล์ Excel จากช่องมูลค่าสินค้า/บริการ จะเปลี่ยนเป็น 3 Column เพื่อแบ่งประเภทมูลค่าก่อนภาษี เป็น 3 รายการคือ รายการยกเว้นภาษี รายการภาษี 0% และรายการภาษี 7%
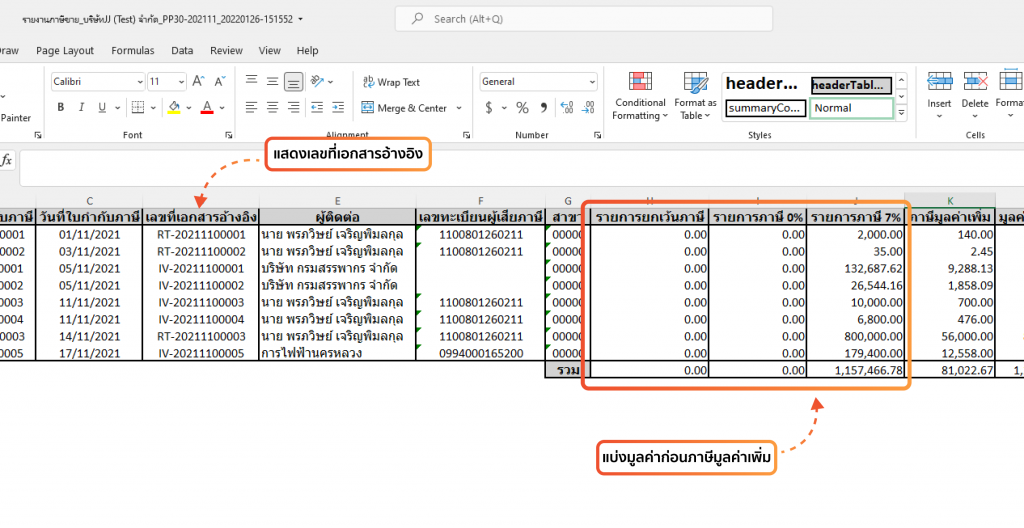
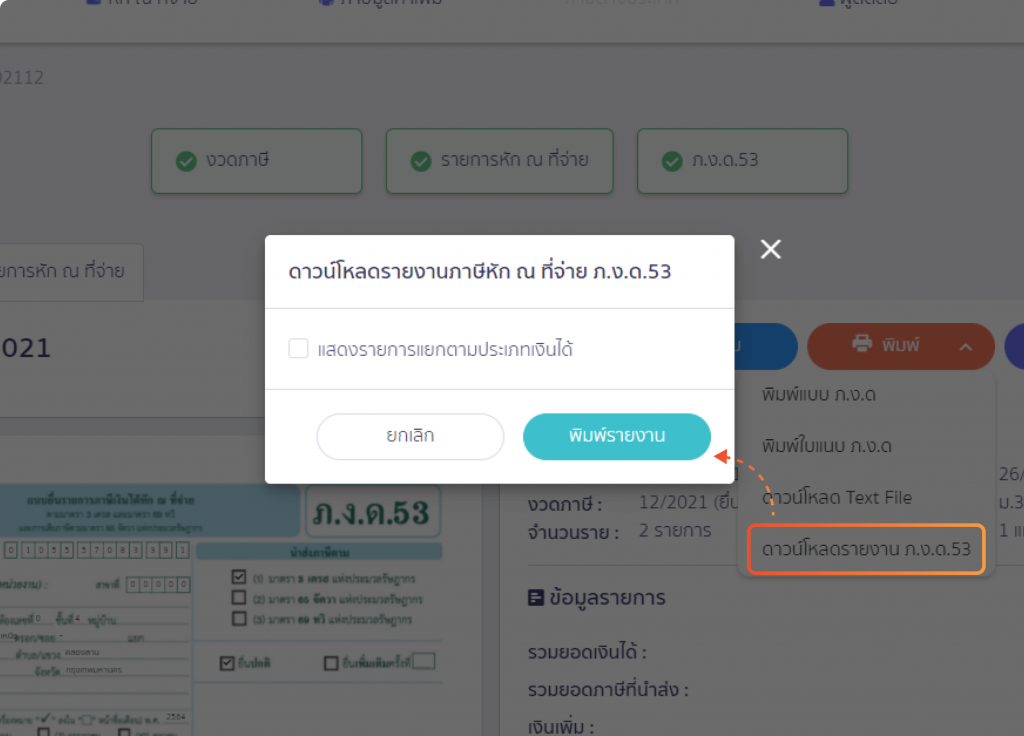
- ถ้าเลือกแสดงรายการแยกตามประเภทเงินได้ ในไฟล์ Excel เอกสารใบหักภาษี ณ ที่จ่าย กรณีที่มีการหัก เงินได้มากกว่า 1 รายการ จะถูกแบ่งจำนวนเงินและประเภทเงินได้ออกเป็นแถว แต่ลำดับที่จะยังแสดงเป็นลำดับที่เดียวกัน
- เช่นตัวอย่างจากภาพ เอกสาร WTI-202102000002 มีการหัก ณ ที่จ่ายเป็น ค่าเช่าสำนักงานอัตรา 5% และ ค่าเช่าอุปกรณ์ 3% ถ้าเลือกแสดงรายการแยกตามประเภทเงินได้ จะแสดง 2 แถว แต่ถ้าไม่เลือกจะแสดงแถวเดียว
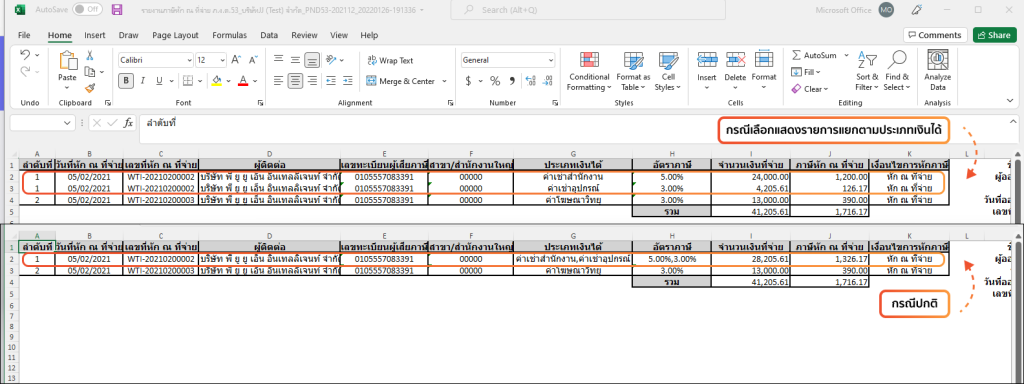
ติดตามความรู้จาก โปรแกรมบัญชี PEAK ได้ที่ peakaccount.com
หรือเข้าใช้งานโปรแกรม คลิก เข้าสู่ระบบ PEAK
