
New Features
- New PEAK ฟังก์ชันใส่กลุ่มจัดประเภท ปันส่วนเป็นจำนวนเงิน
- New PEAK ปุ่มคืนค่าเริ่มต้นที่หน้าแก้ไขเอกสาร Online View
- New PEAK รายงานการซื้อขายสินค้ารายตัว
- New PEAK การแสดงตัวอย่างภาพไฟล์แนบ
- PEAK Tax ฟังก์ชันการใส่ข้อมูลอ้างอิง และแสดงผลที่หนังสือรับรองการหักภาษี ณ ที่จ่าย
Update
- New PEAK ซ่อนการแสดงตัวเลือกภาษี 0% ที่ฝั่งเอกสารรายจ่าย
- New PEAK เพิ่มปุ่มย้อนหลังและถัดไปที่ตารางเอกสาร
- New PEAK ป้องกันการสร้างเอกสารสำหรับผู้ไม่มีสิทธิที่เมนู เอกสารรายเดือน (Recurring) และคลังเอกสาร (File Vault)
- PEAK เพิ่มประสิทธิภาพการแสดงผลให้ไวขึ้นที่หน้างบการเงิน และการสร้างแบบ ภ.พ.30
- PEAK ป้องกันการเปลี่ยนแปลงหมวดหมู่สินทรัพย์ถาวร
Bug Fix
- แก้ไขค่าเสื่อมราคาไม่แสดงผลใน Dashboard คุณจ่ายให้ใครมากที่สุด
- แก้ไขหน้าปฏิทินเมนูการเงินแสดงข้อมูลเงินเข้าออกซ้ำ
- แก้ไขการออก Text File ที่ PEAK Tax ไม่แสดงคำนำหน้า บริษัทมหาชน
- ปรับปรุงแก้ไขเรื่องอื่น ๆ และพัฒนาระบบ เพื่อประสบการณ์ใช้งานที่ดีขึ้น

แนะนำ Highlight New Features
New PEAK ฟังก์ชันใส่กลุ่มจัดประเภท ปันส่วนเป็นจำนวนเงิน
เพื่อช่วยให้กิจการสามารถแบ่งกลุ่มจัดประเภท ได้ตามจำนวนเงินที่ใช้จริงสำหรับรายได้ค่าใช้จ่ายแต่ละรายการ
- ที่หน้าเอกสารจะมีไอคอนกลุ่มจัดประเภทกดเพื่อใส่ข้อมูลเอกสาร ซึ่งแต่ละสีจะมีความหมายดังนี้
- สีน้ำเงิน = รายการที่ใส่ปันส่วนรายตัวถูกต้องแล้ว
- สีเทา = รายการที่ไม่ใส่ปันส่วนรายบัญชี
- สีแดง = รายการที่ใส่ปันส่วนรายตัวผิด
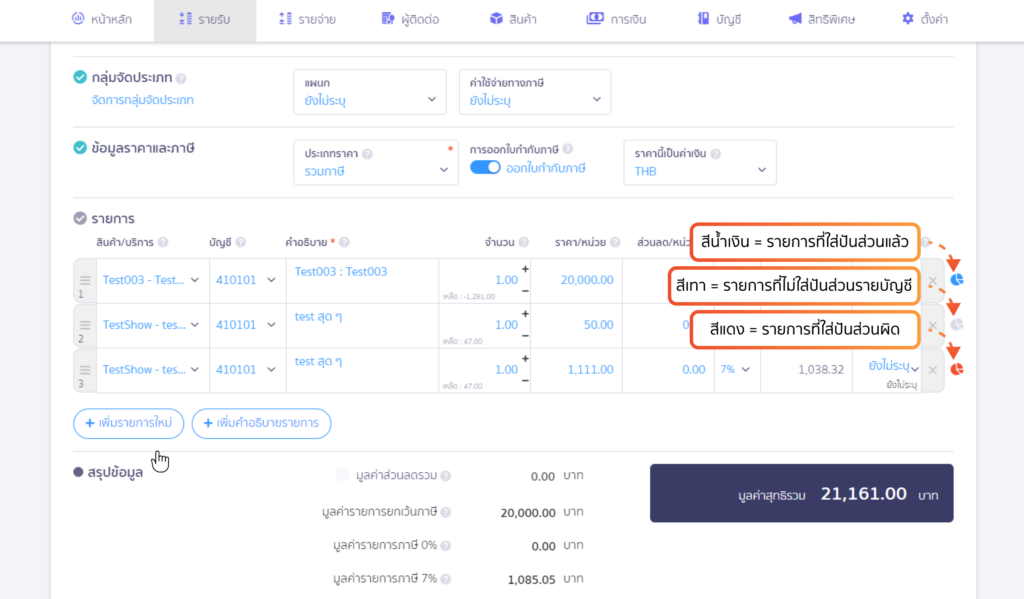
- ที่หน้าปันส่วน จะมีให้ใส่รูปแบบที่ต้องการปันส่วน เป็นจำนวนเงิน หรือเป็นเปอร์เซ็นต์
- หากใส่เป็นจำนวนเงิน ผู้ใช้งานจะต้องใส่จำนวนเงินปันส่วนเท่ากับมูลค่ารายการหลังหักส่วนลด
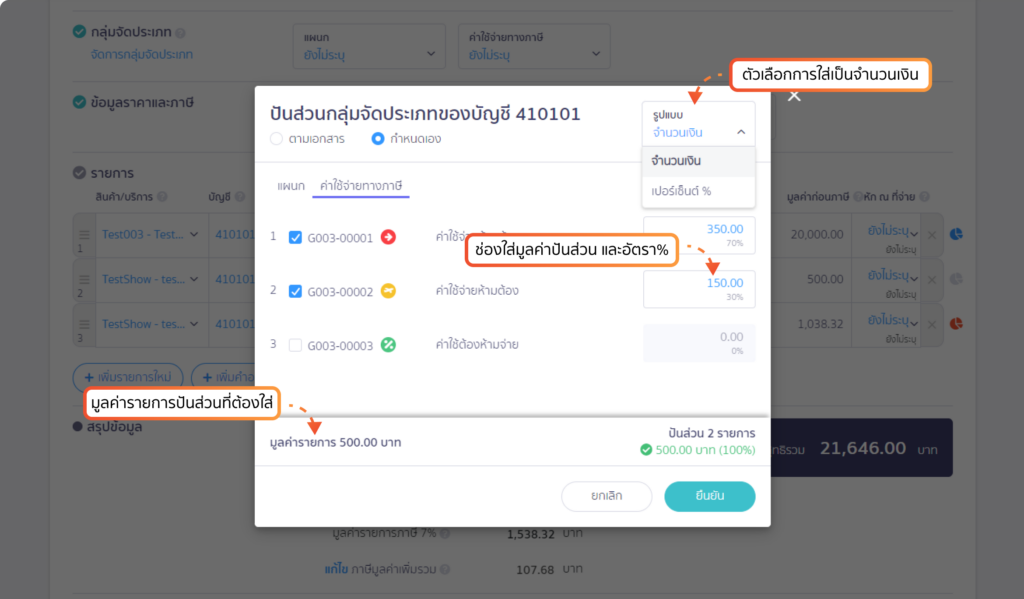
New PEAK ปุ่มคืนค่าเริ่มต้นที่หน้าแก้ไขเอกสาร Online View
สำหรับกิจการที่ต้องการคืนค่าเอกสารให้กลับเป็นตามที่ระบบเริ่มต้นไว้
- ที่หน้าเอกสาร > พิมพ์ > แก้ไข
- เมื่อกดปุ่มคืนค่าเริ่มต้น ระบบจะแสดงหน้าตาเอกสาร ด้วยรูปแบบที่ระบบตั้งค่าไว้ให้ตั้งแต่แรก หากต้องการใช้งานให้กดที่ปุ่ม บันทึก
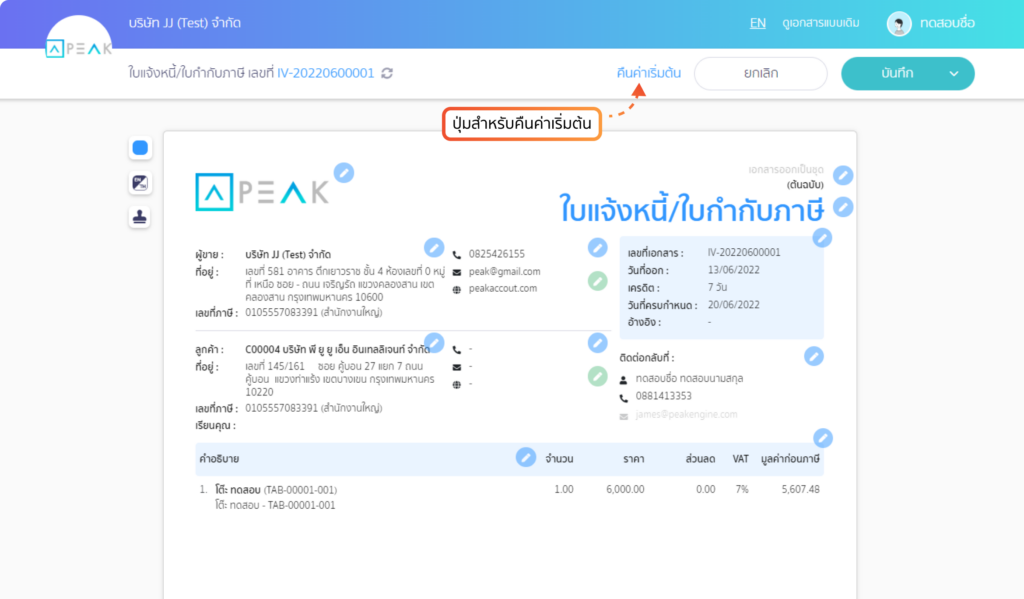
New PEAK รายงานการซื้อขายสินค้ารายตัว
รายงานสำหรับแสดงรายการเคลื่อนไหวการซื้อ-ขายของสินค้าแต่ละรายการ
- เมนูสินค้า > สินค้า > Tab เคลื่อนไหว > พิมพ์รายงาน
- เลือกช่วงเวลาที่ต้องการออกรายงานและกดพิมพ์
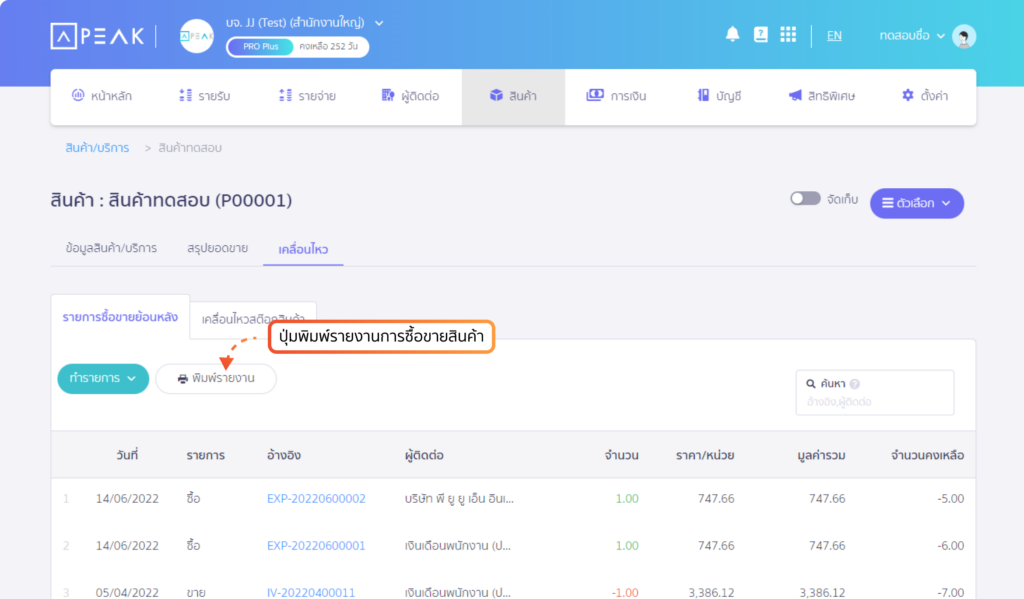
New PEAK การแสดงตัวอย่างภาพไฟล์แนบ
เพื่อช่วยให้ผู้ใช้งานสามารถเข้าดูไฟล์ที่แนบในเอกสารได้สะดวกยิ่งขึ้น
- ที่ไฟล์แนบเอกสารหากต้องการดูตัวอย่างภาพไฟล์แบบเต็ม ให้กดคลิกที่ชื่อไฟล์
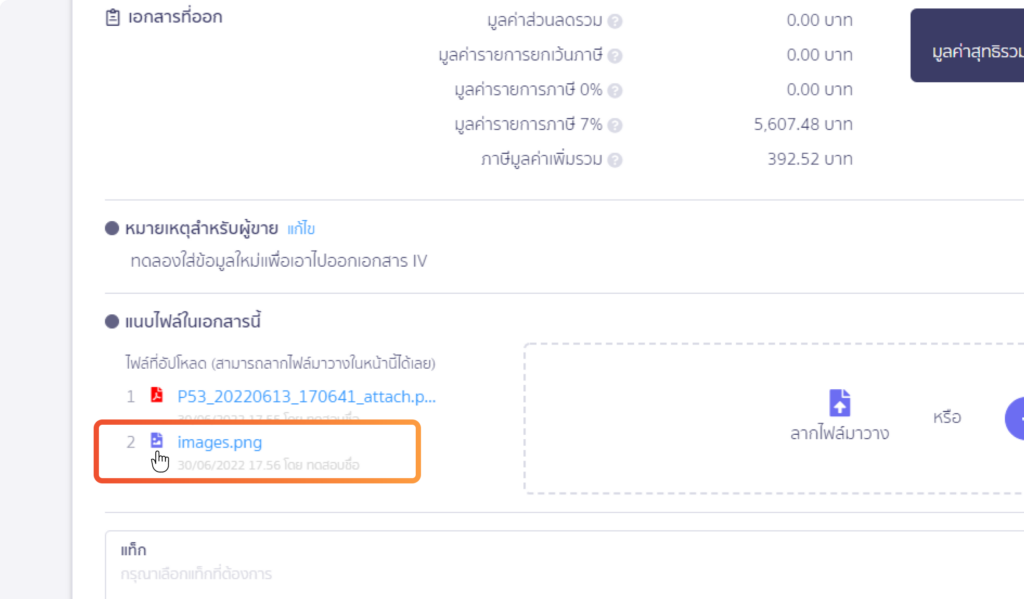
- ระบบจะแสดงตัวอย่างไฟล์ ที่หน้านี้ผู้ใช้งานสามารถ เคลื่อนไหวดูรายละเอียดได้ผ่านเมาส์ หรือดาวน์โหลดไฟล์ได้ที่ปุ่มเมนูขวาล่าง
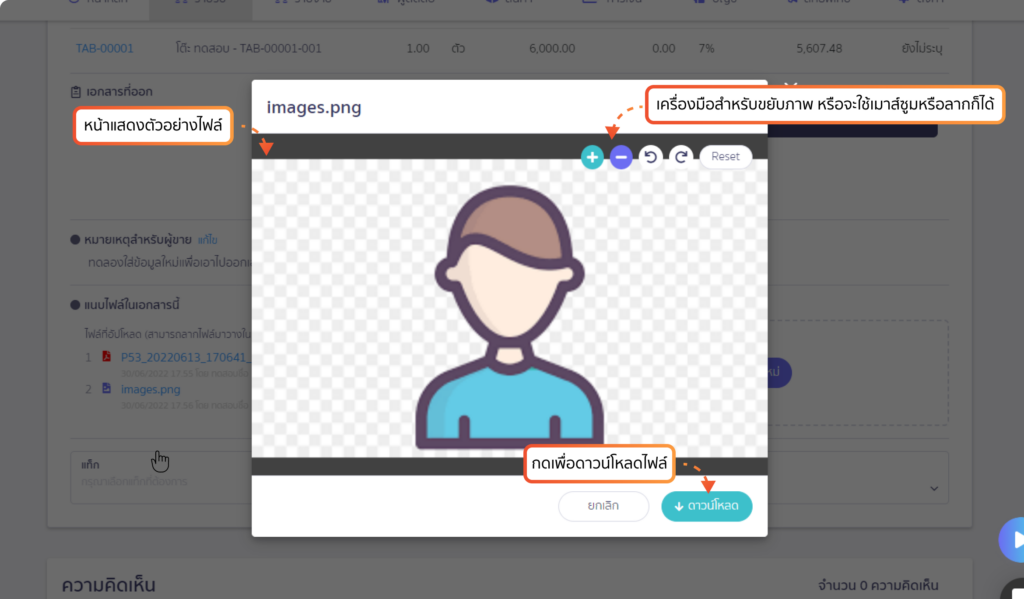
PEAK Tax ฟังก์ชันการใส่ข้อมูลอ้างอิง และแสดงผลที่หนังสือรับรองการหักภาษี ณ ที่จ่าย
สำหรับกิจการที่ใช้ PEAK Tax และต้องการใส่ข้อมูลอ้างอิงเพื่อใช้คุมภายในกิจการ
- เมนูหัก ณ ที่จ่าย > สร้างหนังสือรับรองหัก ณ ที่จ่าย
- ระบบจะมีให้ใส่ข้อมูลอ้างอิง 1 และ อ้างอิง 2
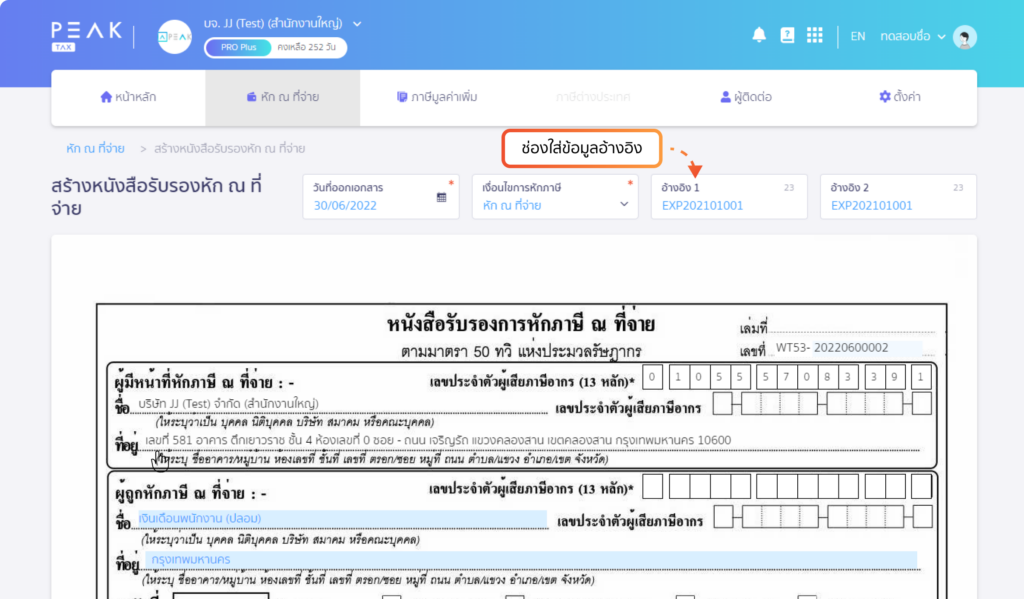
- ข้อมูลอ้างอิงที่ถูกใส่ จะมาแสดงอยู่ที่หนังสือรับรองการหัก ณ ที่จ่าย เป็นตัวอย่างก่อนพิมพ์ ซึ่งผู้ใช้งานสามารถตั้งค่าเปิดหรือปิดในส่วนนี้ได้ ที่ปุ่มแก้ไขด้านขวาบน
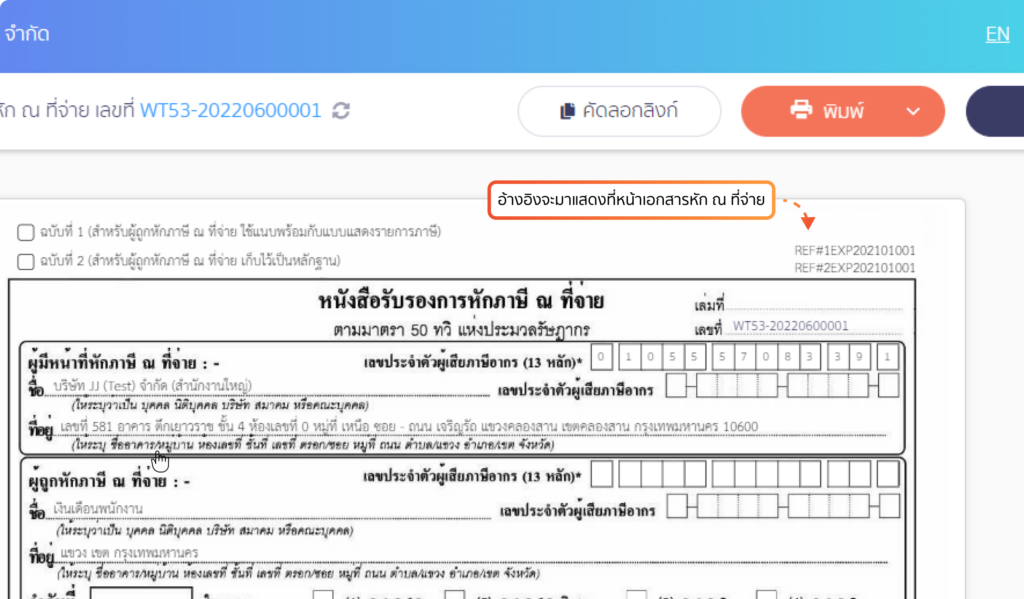
ติดตามความรู้จาก โปรแกรมบัญชี PEAK ได้ที่ peakaccount.com
หรือเข้าใช้งานโปรแกรม คลิก เข้าสู่ระบบ PEAK
