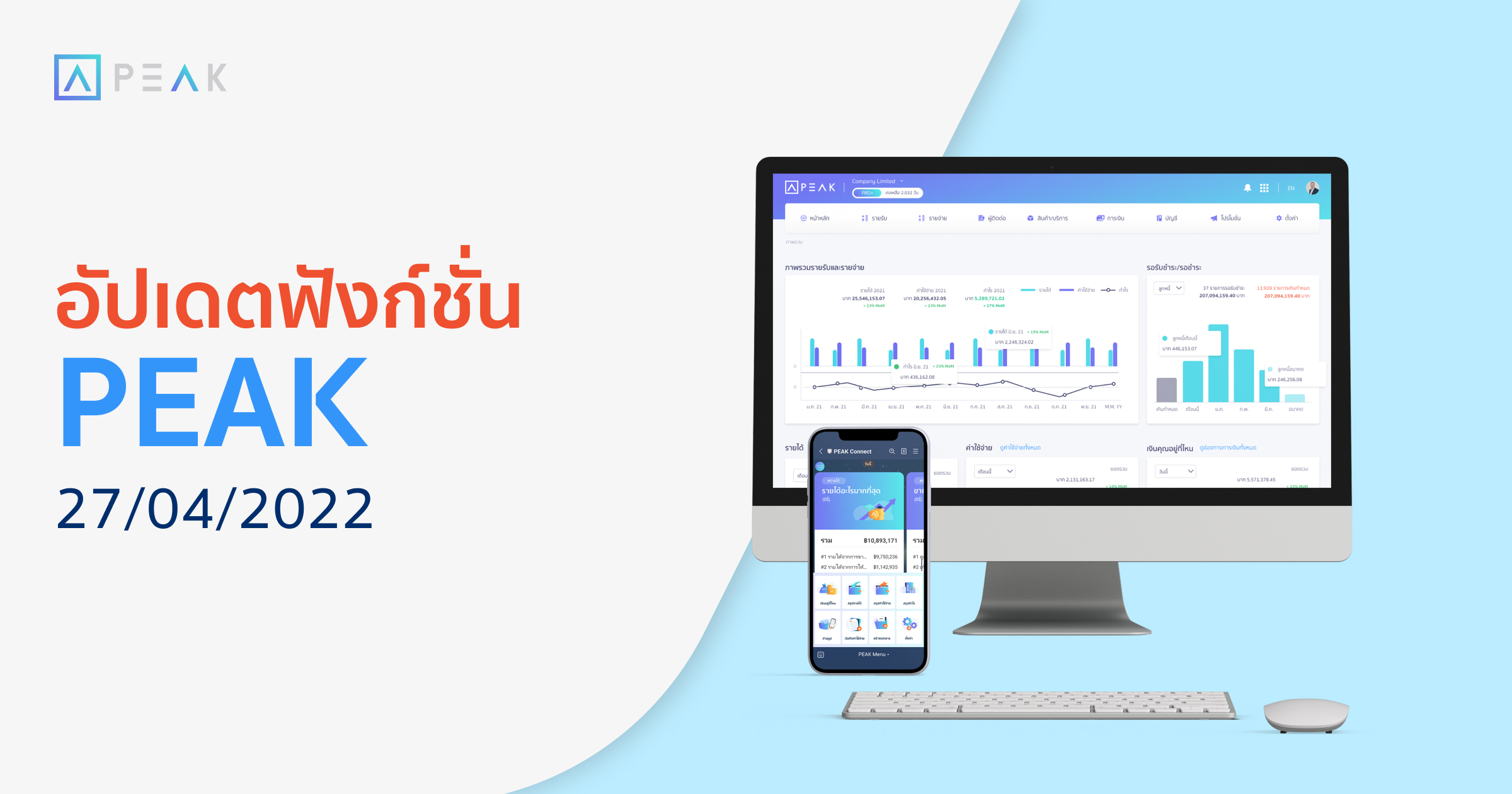
New Features
- New PEAK ฟังก์ชันกดรับใบเสร็จ ที่เอกสารฝั่งรายจ่าย
- New PEAK ฟังก์ชันรับใบเสร็จและลงทะเบียนใบกำกับภาษี ที่หน้าตารางฝั่งรายจ่าย
- Online View เพิ่มปุ่มตัวเลือกแก้ไขชื่อสมุดรายวันที่หน้า
- PEAK Tax เพิ่มปุ่มอัปเดตข้อมูล กรณีข้อมูลไม่ตรงกับใน PEAK
Update
- Online View เพิ่มคำว่าสาขาที่ ของเอกสารในหน้า
- Online View การปิดลายเซ็น และตราประทับให้แสดงเส้นสำหรับพิมพ์ได้
- Online View ปรับให้ช่องจำนวน ราคา/หน่วย ส่วนลด/หน่วย แสดงทศนิยม 3 ตำแหน่ง หรือ 4 ตำแหน่ง ตามข้อมุลที่ใส่
- PEAK Tax เอกสารตอนพิมพ์ของใบหน้า และใบแนบแบบภาษี เปลี่ยนวันที่ให้เป็นรูปแบบ พ.ศ. ทั้งหมด
- ปรับ Text file ภ.ง.ด.2 ให้ประเภทเงินได้แสดงแบบโปรแกรม RD Prep รูปแบบใหม่
Bug Fix
- แก้ไขช่องเลือกผู้ติดต่อ บน New PEAK โหลดช้า ไม่ขึ้นรายชื่อผู้ติดต่อ
- แก้ไขสมุดรายวันขึ้นสถานะรออนุมัติแล้วทำงานต่อไม่ได้
- แก้ไขข้อความใน รายงานรายเดือน ส่งเข้าอีเมลขึ้นข้อความช่วงเวลาผิด
- ป้องกันการเข้าสร้างเอกสารที่ LINE @PEAKConnect ให้เป็นตามสิทธิการใช้งาน
- ปรับปรุงแก้ไขเรื่องอื่น ๆ และพัฒนาระบบ เพื่อประสบการณ์ใช้งานที่ดีขึ้น

แนะนำ Highlight New Features
New PEAK ฟังก์ชันกดรับใบเสร็จ ที่เอกสารฝั่งรายจ่าย
สำหรับกิจการที่ต้องการคุมเอกสารฝั่งรายจ่ายที่บันทึกบัญชีไว้ ว่ามีการได้รับใบแจ้งหนี้ หรือใบเสร็จจากทางคู่ค้าแล้วหรือยัง
- เข้าที่หน้าเอกสารฝั่งรายจ่าย บันทึกซื้อสินค้า บันทึกค่าใช้จ่าย และซื้อสินทรัพย์ ตรง Time line ด้านบน เฉพาะเอกสารที่มีการจ่ายชำระเต็มจำนวนแล้วเท่านั้น จะมีแสดงปุ่ม “รับใบเสร็จ” ขึ้น
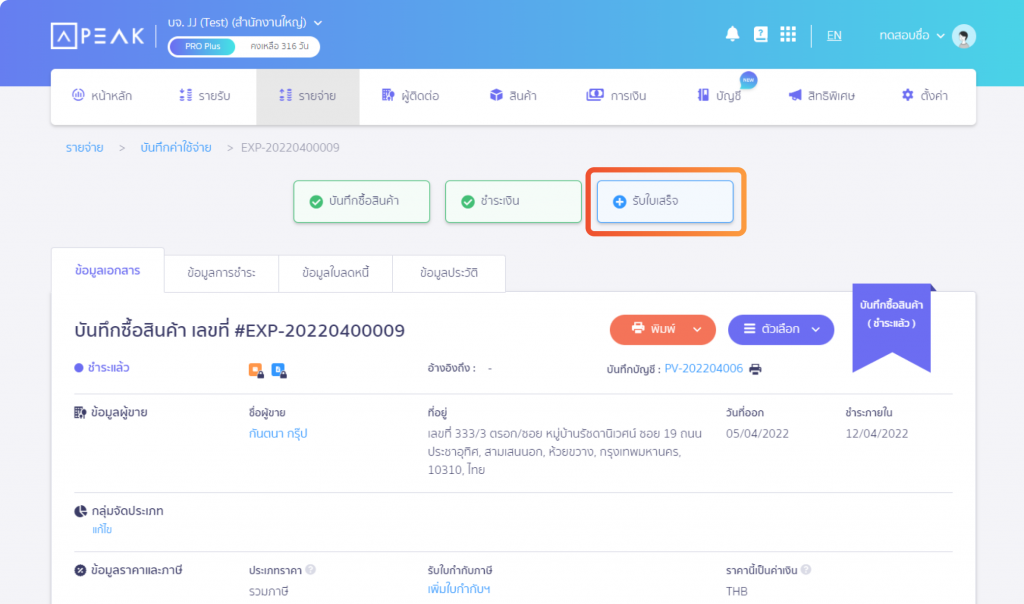
- เมื่อกดรับใบเสร็จ สถานะเอกสารจะเปลี่ยนจากชำระแล้ว เป็น รับใบเสร็จแล้ว
- หลังกดรับใบเสร็จ หากต้องการเปลี่ยนสถานะกลับมาเป็น ชำระแล้ว ให้เข้าที่ตัวเลือก > ยกเลิกรับใบเสร็จ
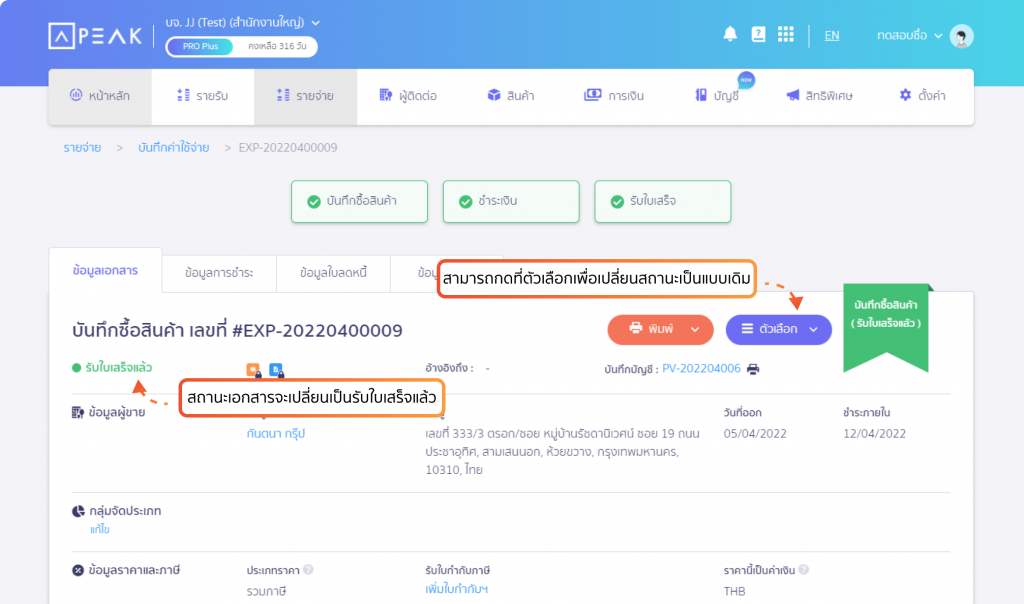
New PEAK ฟังก์ชันรับใบเสร็จและลงทะเบียนใบกำกับภาษี ที่หน้าตารางฝั่งรายจ่าย
สำหรับกิจการที่ต้องการลงทะเบียนใบกำกับภาษีพร้อมทั้งคุมการรับเอกสารจากคู่ค้า
- ที่เมนูบันทึกซื้อสินค้า บันทึกค่าใช้จ่าย และซื้อสินทรัพย์
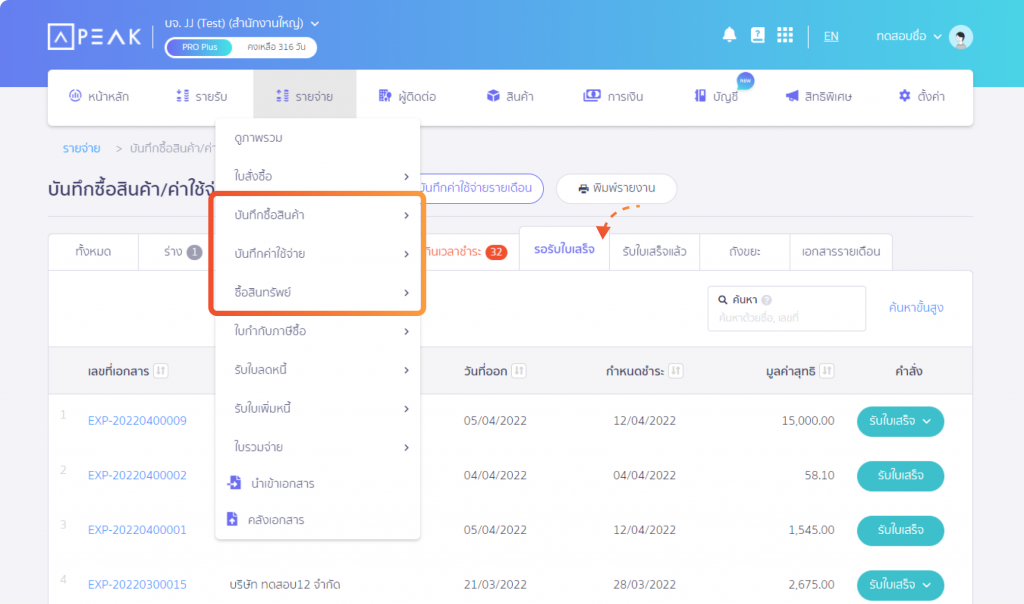
- Tab รอรับใบเสร็จ จะมีคำสั่งให้กด รับใบเสร็จและลงทะเบียนใบกำกับภาษี
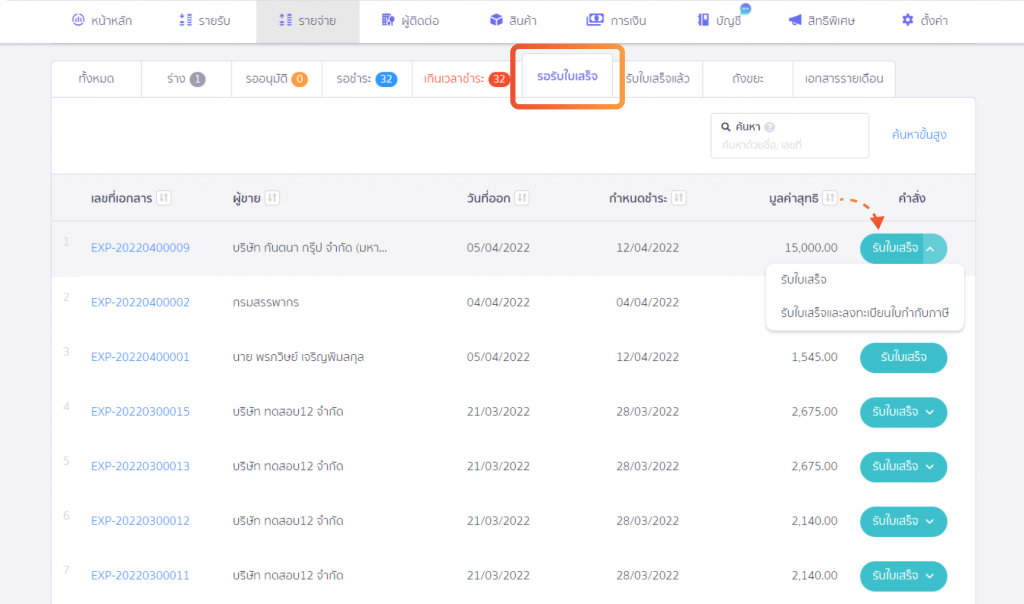
- เมื่อกดแล้วจะขึ้นคำสั่งให้ใส่วันที่และเลขที่เอกสารใบกำกับภาษีที่ได้รับมา เมื่อยืนยันสถานะเอกสาร จะเปลี่ยนเป็นรับใบเสร็จแล้ว และหากมีภาษีซื้อ ระบบจะลงทะเบียนและกลับรายการภาษีซื้อให้
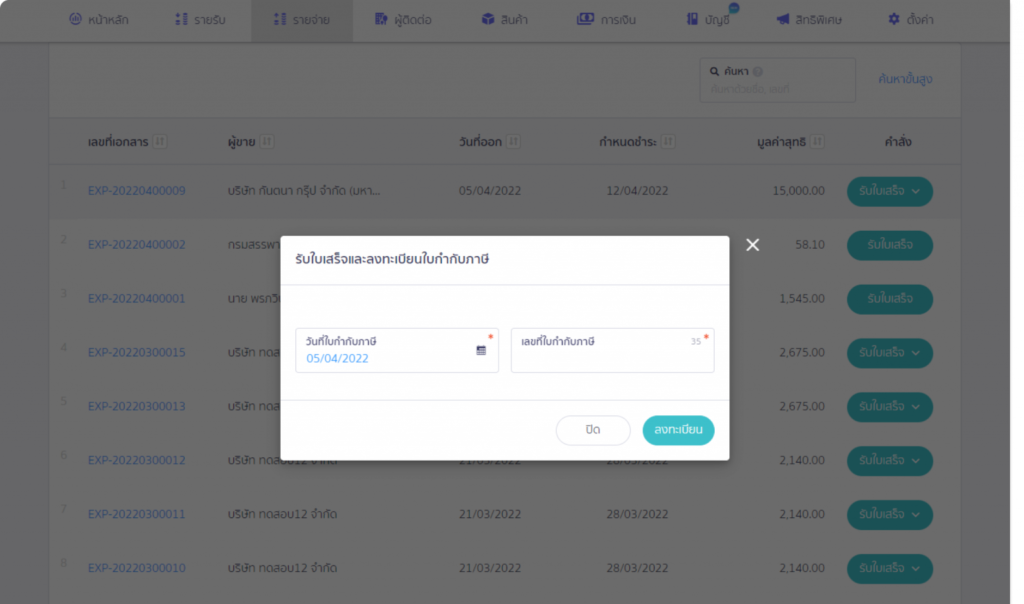
Online View เพิ่มปุ่มตัวเลือกแก้ไขชื่อสมุดรายวันที่หน้า
สำหรับกิจการที่ต้องการเปลี่ยนหัวเอกสารการบันทึกบัญชี เช่นเปลี่ยนเป็น ใบสำคัญรับ ใบสำคัญจ่าย เป็นต้น
- เข้าที่หน้า Online View ของเอกสารสมุดรายวันใน New PEAK เลือกแก้ไข ที่มุมบนขวา จะมีไอคอนสำหรับเปลี่ยนหัวเอกสาร
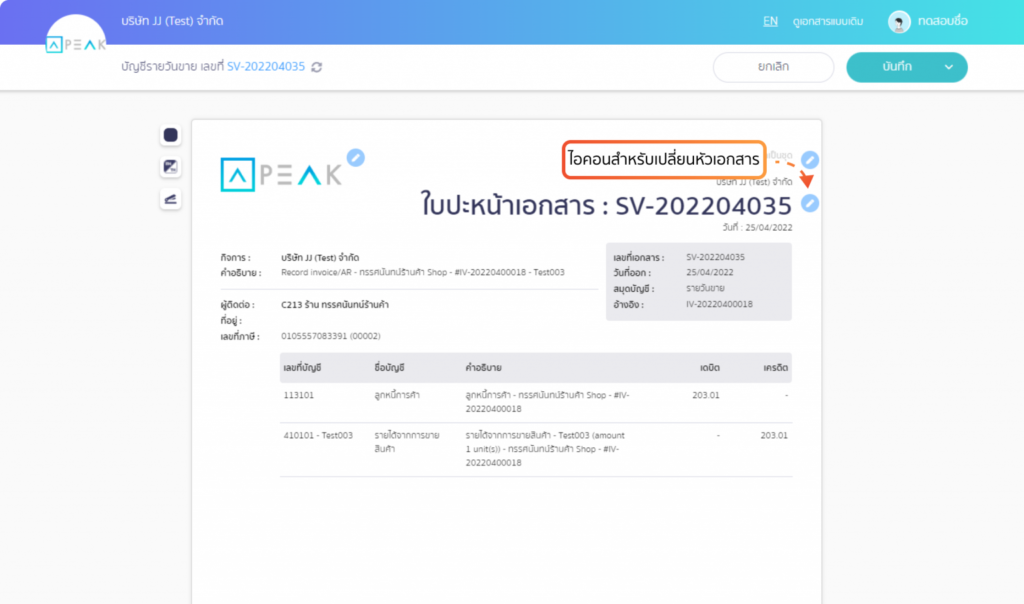
- หลังจากกดแล้วจะขึ้นให้เลือกหัวเอกสารที่ต้องการ หรือหากไม่มีตามตัวเลือก สามารถเลือกกำหนดเอง เพื่อพิมพ์ข้อความตามที่ต้องการได้
- การแก้ไขหัวเอกสาร จะถูกแยกเป็นแต่ละประเภทของสมุดรายวัน เช่นหากแก้ สมุดรายวันจ่าย เป็น ใบสำคัญจ่าย หน้าสมุดรายวันรับ จะยังคงเป็นคำว่าสมุดรายวันรับอยู่ ไม่เปลี่ยนแปลงตาม
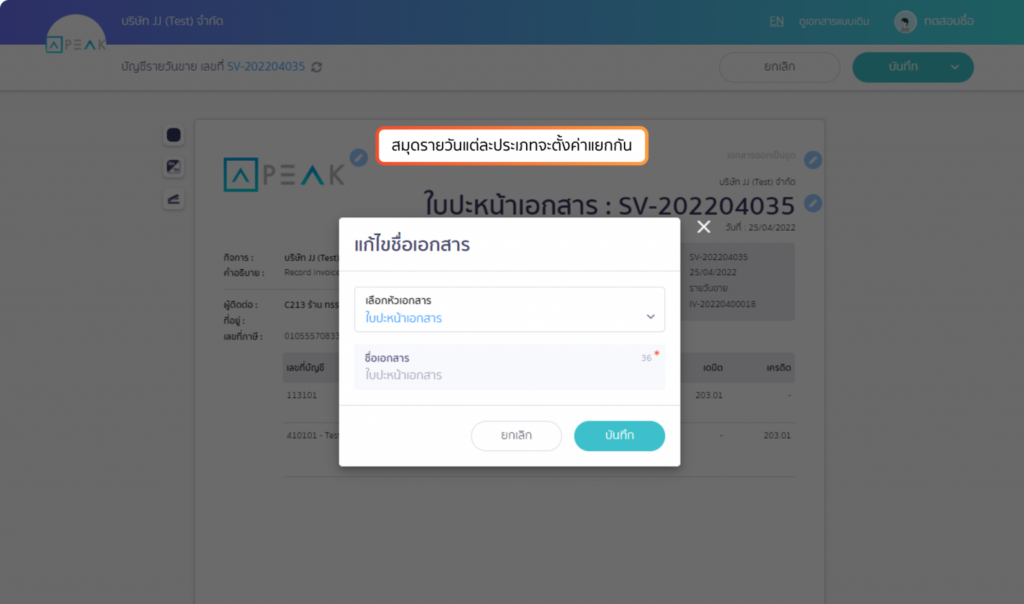
PEAK Tax เพิ่มปุ่มอัปเดตข้อมูล กรณีข้อมูลไม่ตรงกับใน PEAK
เพื่อความสะดวกในการอัปเดตข้อมูลยื่นภาษี ทั้งในกรณีที่มีการแก้ไขที่หน้า PEAK หรือแก้จากหน้า PEAK Tax แล้วต้องการให้ข้อมูลอัปเดตใหม่
- ที่หน้าสร้างแบบ ภ.พ.30 หรือ ภ.ง.ด. ทั้งหมด ในขั้นตอนการเลือกรายการภาษี หลังจากกดตรวจสอบ ระบบจะแจ้งเตือนรายการที่มีข้อมูลใน PEAK กับ PEAK Tax ไม่ตรงกัน (ธงสีส้มหรือแดง)
- หากข้อมูลไม่ตรง ในไอคอนตัวเลือก (จุดสามจุด) จะมีให้กดอัปเดตข้อมูล เพื่อเปลี่ยนจำนวนเงินก่อนภาษี และจำนวนเงินภาษี ให้เป็นเหมือนกับข้อมูลใน PEAK ปัจจุบัน
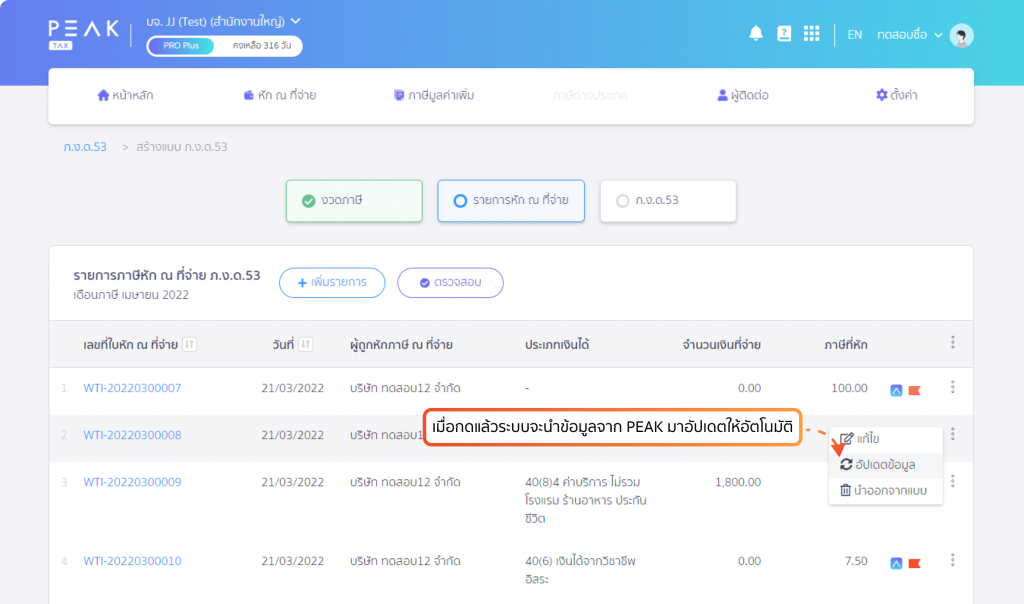
- ในหน้าหนังสือรับรองการหักภาษี ณ ที่จ่าย จะแสดงคำสั่งไว้หลังข้อมูลพื้นฐาน (หากข้อมูลใน PEAK และ PEAK Tax ตรงกันจะไม่ขึ้นแสดง)
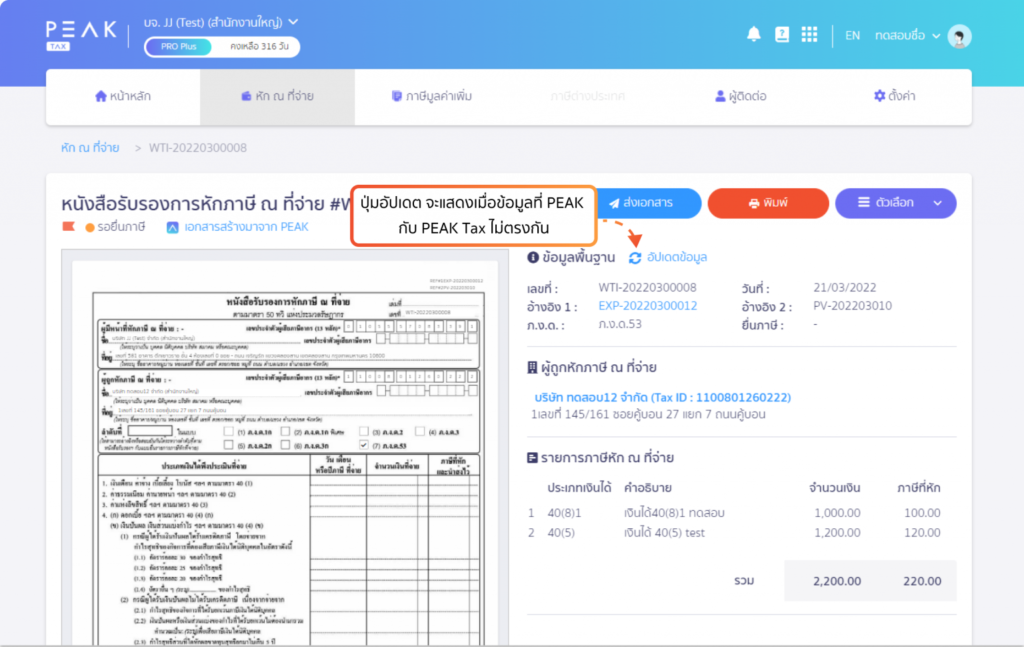
- ในหน้าใบกำกับภาษีซื้อ และใบกำกับภาษีขาย จะแสดงคำสั่งไว้ก่อนปุ่มตัวเลือก (หากข้อมูลใน PEAK และ PEAK Tax ตรงกันจะไม่ขึ้นแสดง)
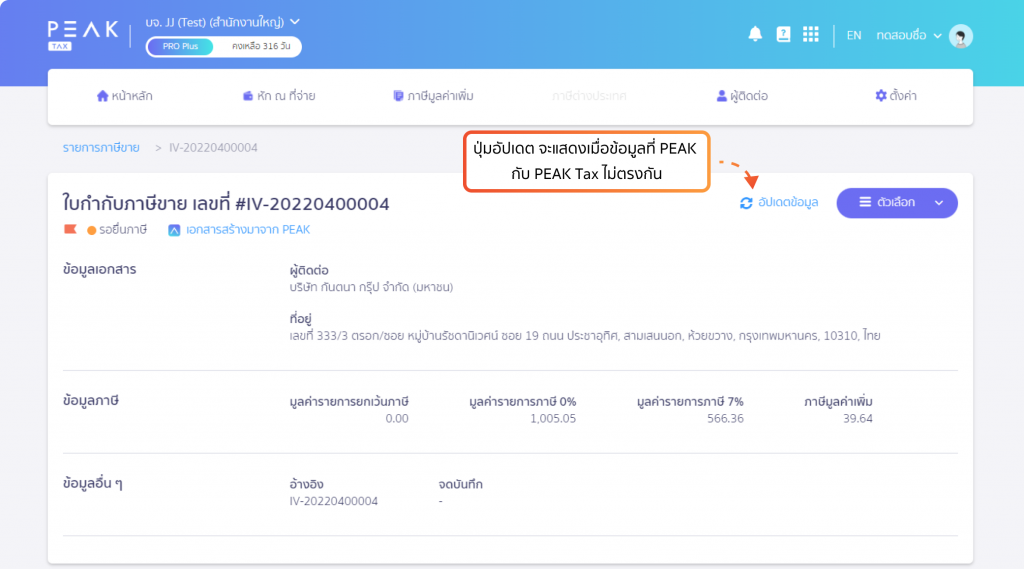
ติดตามความรู้จาก โปรแกรมบัญชี PEAK ได้ที่ peakaccount.com
หรือเข้าใช้งานโปรแกรม คลิก เข้าสู่ระบบ PEAK
