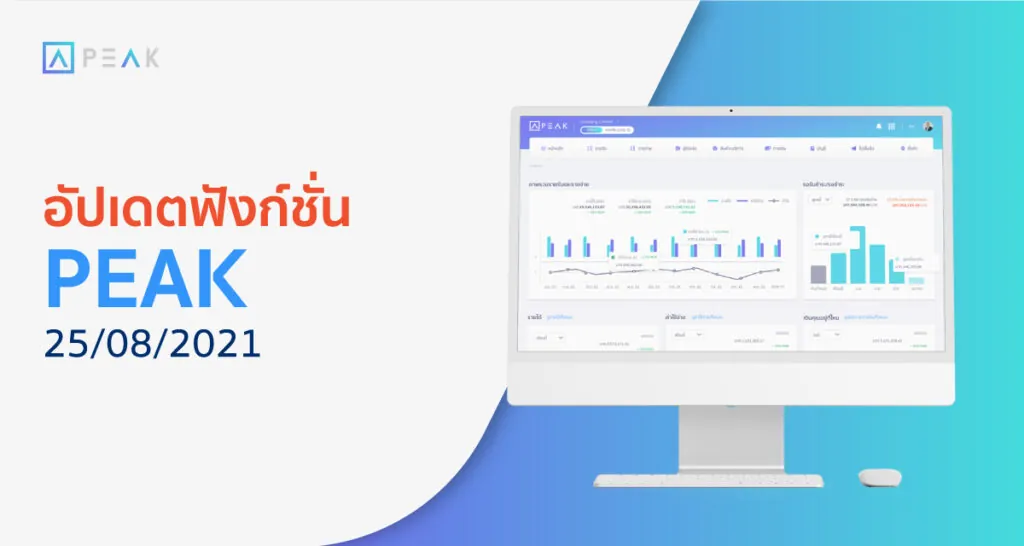
New Features
- บน NewPEAK เพิ่มฟังก์ชันการส่ง e-Tax Invoice & e-Receipt ผ่านผู้ให้บริการ INET
- รูปแบบเอกสารใหม่ (Online View) เพิ่มตัวเลือกการเปิด-ปิด QR Code และลายเซ็น
Update
- รูปแบบเอกสารใหม่ (Online View) ใบเสนอราคา เพิ่มตัวเลือกการแสดงช่องทางการชำระเงิน
- เพิ่มตัวเลือกค้นหาขั้นสูงสำหรับการหาเอกสารที่ไม่มีกลุ่มจัดประเภท (Classification)
- เพิ่มไอคอน Verified สำหรับกิจการที่ได้ยืนยันตัวตนแล้วที่หน้าสร้างผู้ติดต่อ
- PEAK Payroll ปรับการแสดงชื่อบริษัทและสาขาที่หน้าให้แสดงอายุการใช้งาน
Bug Fix
- แก้ไขการแสดงผลบัญชีย่อยที่หน้างบทดลองเมื่อเลือกสำรองรับจ่ายแสดงผิดบัญชี
- แกไขหน้าสร้างเอกสารหลายรายการ (Import) ไม่เปลี่ยนเลขหน้าตามที่กำหนด
- ปรับปรุงแก้ไขเรื่องอื่น ๆ และพัฒนาระบบ เพื่อประสบการณ์ใช้งานที่ดีขึ้น

แนะนำ Highlight New Features
เพิ่มฟังก์ชันการส่ง e-Tax Invoice & e-Receipt ผ่านผู้ให้บริการ INET
- ผู้ใช้งานต้องทำการสมัครบริการบน INET ก่อนทำการเชื่อมต่อกับ PEAK
- ขั้นตอนการเชื่อมต่อเข้าที่เมนูตั้งค่า > เชื่อมต่อ e-Tax Invoice > INET
- หากกิจการมีการเชื่อมต่อการส่งกับผู้ให้บริการอื่น (เช่น e-Tax Invoice by email) จะไม่สามารถเชื่อมต่อได้
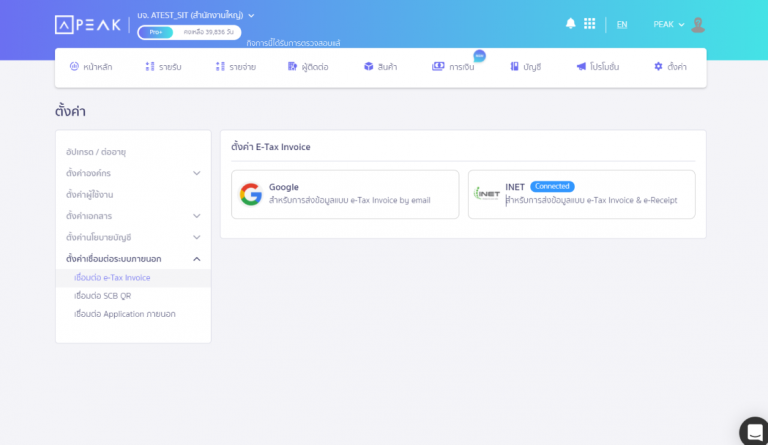
- เมื่อเข้ามาที่ INET จะมีข้อมูลรายละเอียดบริการ และเงื่อนไขในการเชื่อมต่อ ให้กดที่ เชื่อมต่อ เพื่อแสดงช่องให้ใส่ข้อมูล หากมีการเชื่อมต่อแล้วปุ่มจะแสดงเป็น “เชื่อมต่อแล้ว”
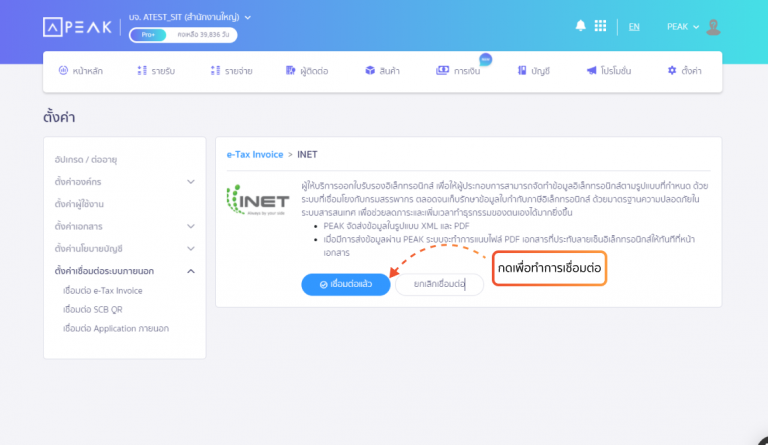
- ข้อมูลที่ต้องใส่เพื่อเชื่อมต่อกับทาง INET จะได้รับมาจากเอกสารของทาง INET หลังสมัครสำเร็จดังนี้
1. เลขผู้เสียภาษี 13 หลัก = ระบบจะดึงจากหน้าตั้งค่ากิจการ
2. เลขที่สาขา = ระบบจะดึงจากหน้าตั้งค่ากิจการ
3. API Key = ข้อมูลจาก INET
4. User Code = ข้อมูลจาก INET
5. Access Key = ข้อมูลจาก INET
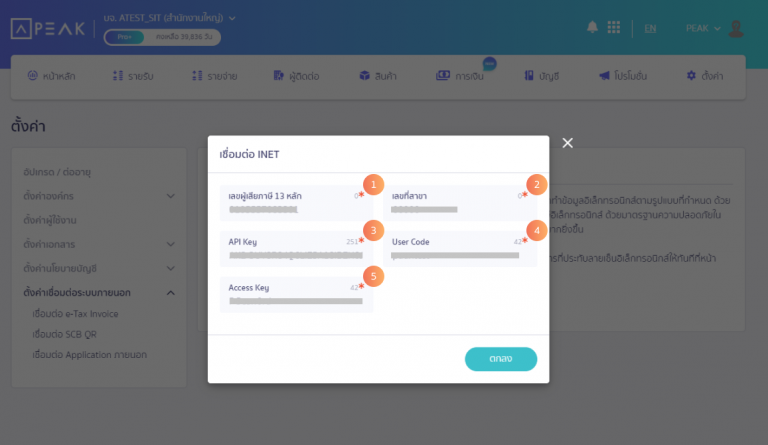
- เมื่อเชื่อมต่อสำเร็จ ที่หน้าเอกสารฝั่งรายรับ ที่เป็นเอกสารใบกำกับภาษี จะแสดงตัวเลือก ส่งเอกสาร > e-Tax Invoice เพื่อใช้สำหรับส่งข้อมูลให้ทาง INET เพื่อทำ e-Tax Invoice
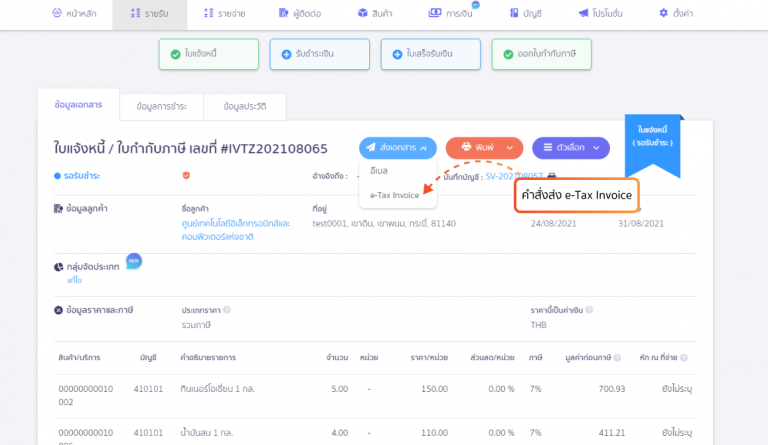
- หากการส่งข้อมูลสำเร็จ ระบบจะทำการบันทึกเอกสารที่มีการลงลายมือชื่อดิจิทัลสำเร็จให้ที่หน้าเอกสาร และอัปเดตสถานะเอกสารเป็นส่ง e-Tax Invoice แล้ว
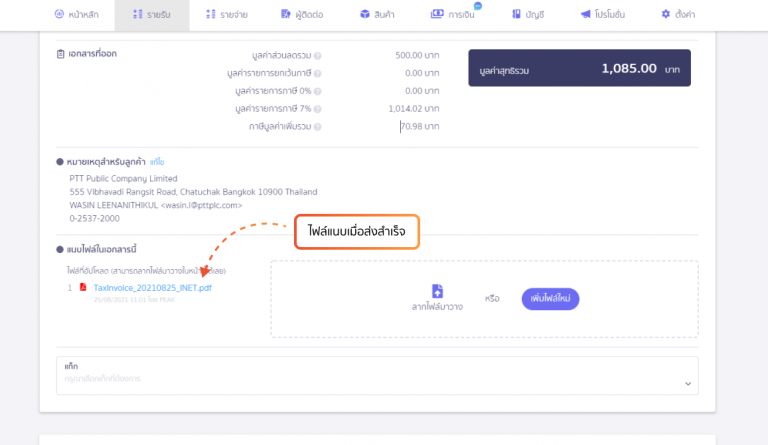
- ตัวอย่างเอกสารที่มีการลงลายมือชื่อดิจิทัล จะมีข้อมูลช่วงเวลาและผู้ประทับตราแสดงที่มุมขวาบนของเอกสาร
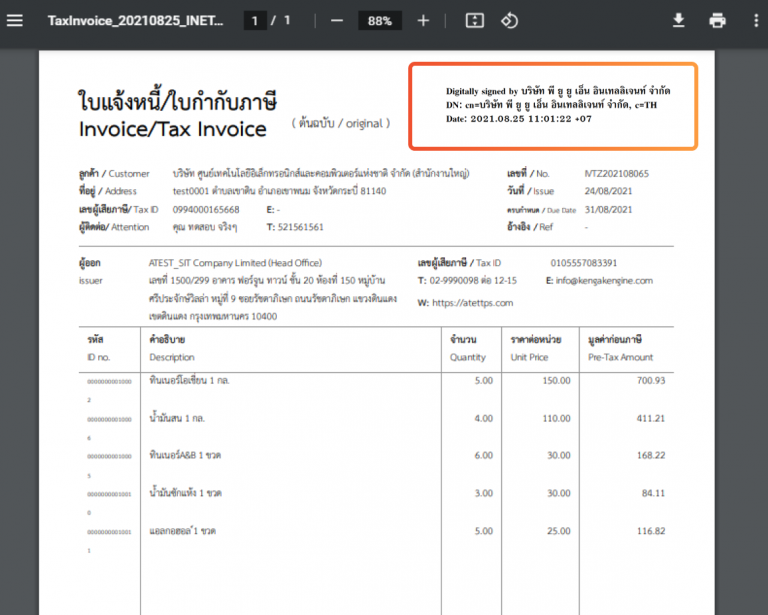
- หากต้องการตรวจสอบเอกสารที่ทำการส่ง e-Tax Invoice สำเร็จแล้ว สามารถตรวจสอบได้ที่เมนู รายรับ > ใบกำกับภาษีขาย > e-Tax Invoice หรือตรวจสอบความถูกต้องอีกครั้งบนหน้าเว็บ INET
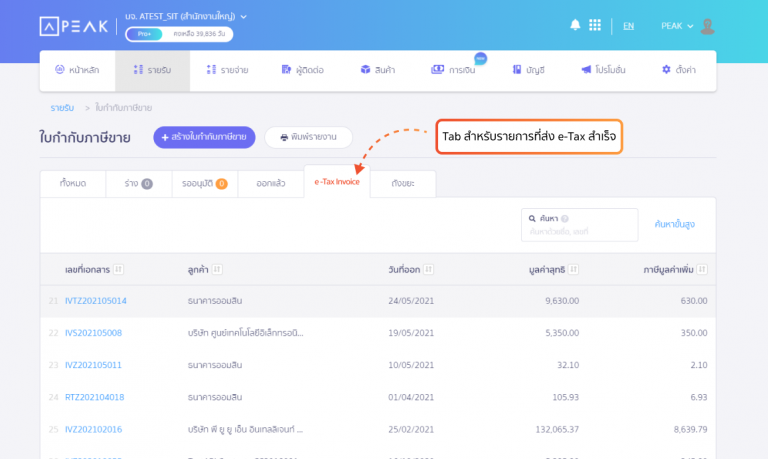
- สำหรับ version 2.70 New PEAK จะรองรับเฉพาะการส่งแบบ e-Tax Invoice & e-Receipt เท่านั้น
- การส่งใบกำกับภาษีผิดพลาด ต้องทำการยกเลิกใบกำกับภาษีนั้นบน INET เท่านั้น ไม่สามารถยกเลิกผ่าน PEAK ได้
รูปแบบเอกสารใหม่ (Online View) เพิ่มตัวเลือกการเปิด-ปิด QR Code และลายเซ็น
- บน OnlineView เลือกที่แก้ไขเอกสาร และเข้ามาที่ตัวเลือกส่วน รับรอง
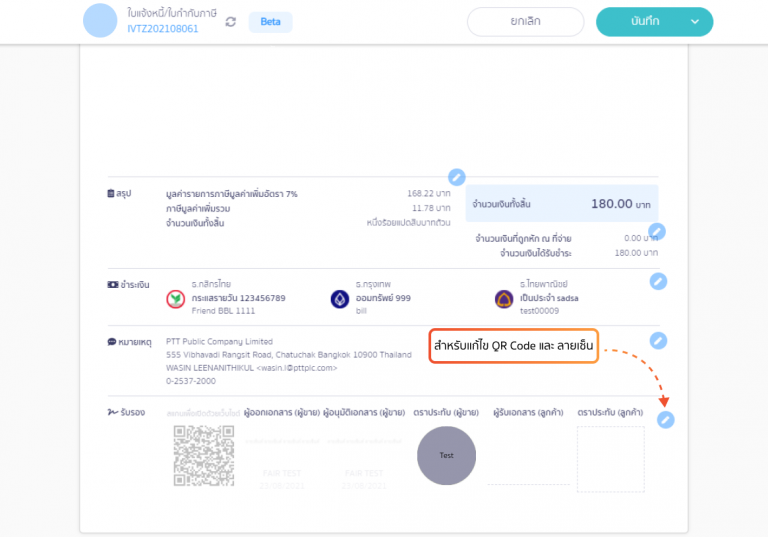
- มีการเพิ่มตัวเลือกสำหรับการแสดง QR Code และแสดงลายเซ็นเข้ามา
- หากเลือกปิดที่ด้านขวา กล่องส่วนลายเซ็นทั้งกล่องจะถูกซ่อนทั้งหมด
- หากเลือกปิดที่ check box ด้านซ้าย จะเป็นการซ่อนเฉพาะลายเซ็นหรือตราประทับ เท่านั้น ยังคงแสดงหัวข้อตามข้อความที่กำหนด
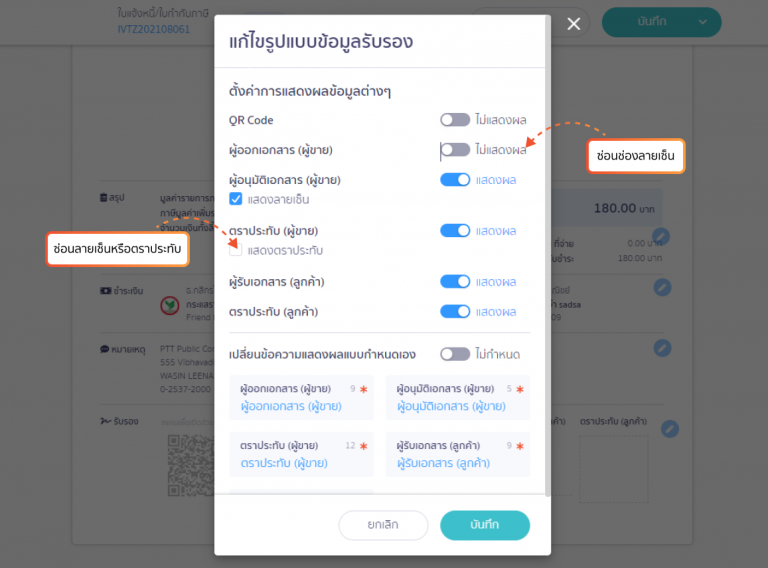
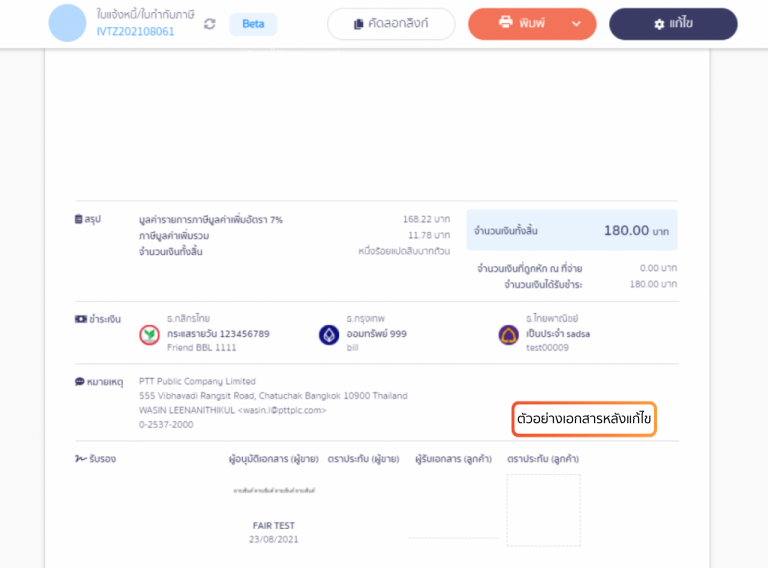
ติดตามความรู้จาก โปรแกรมบัญชี PEAK ได้ที่ peakaccount.com
หรือเข้าใช้งานโปรแกรม คลิก เข้าสู่ระบบ PEAK
หรือสอบถามรายละเอียดเพิ่มเติมทาง inbox ของ Facebook PEAK โปรแกรมบัญชีออนไลน์
