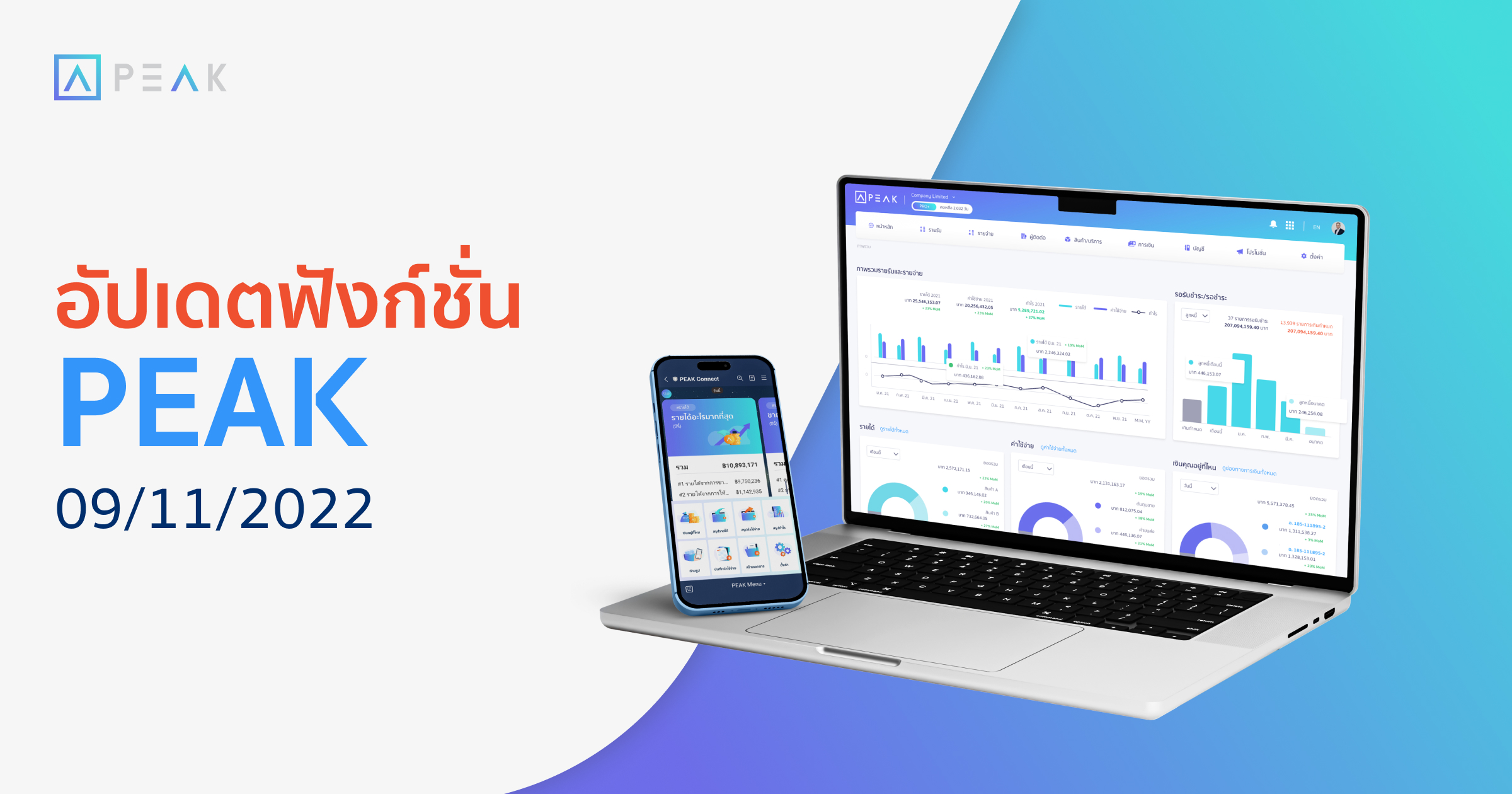
New Features
- New PEAK เพิ่มตัวเลือก เปิด-ปิด การแสดงผลในหน้าสร้างและรายละเอียดเอกสาร
- New PEAK เพิ่มตัวเลือกเปลี่ยนสถานะเป็นร่าง กรณีไม่อนุมัติเอกสาร
- New PEAK เพิ่มการแสดงผลเปรียบเทียบงบการเงินกับปีที่แล้ว
- New PEAK หน้าเอกสาร OnlineView ให้แสดง ชื่อ /ลายเซ็น ในหน้าเอกสาร
Update
- New PEAK ปรับการบันทึกต้นทุนขายสินค้าคงเหลือ
- ปรับปรุงแก้ไขเรื่องอื่น ๆ และพัฒนาระบบ เพื่อประสบการณ์ใช้งานที่ดีขึ้น

แนะนำ Highlight New Features
New PEAK เพิ่มตัวเลือก เปิด-ปิด การแสดงผลในหน้า สร้างและรายละเอียดเอกสาร
สามารถตั้งค่าการแสดงผลข้อมูลที่หน้าการสร้างเอกสารได้ทั้งฝั่งรายรับ – รายจ่าย ซึ่งตอบโจทย์ต่อผู้ใช้งานที่ต้องการตั้งค่า เปิด-ปิด ข้อมูลที่ไม่เกี่ยวข้องกับนโยบายกิจการได้
- สร้างเอกสารที่ต้องการตั้งค่า > กดที่ปุ่มเครื่องหมาย “ตั้งค่า”
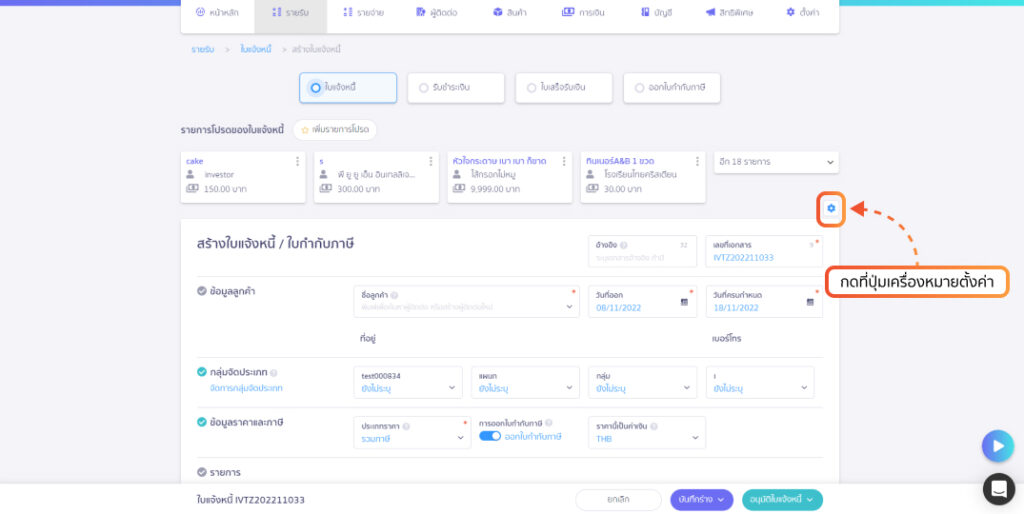
การตั้งค่าการแสดงข้อมูล มีให้เลือกตั้งค่า 2 หัวข้อ คือ การตั้งค่า
- ตั้งค่าส่วนแรก
ได้แก่ อ้างอิงถึง, กลุ่มจัดประเภท, สกุลเงิน - ตั้งค่าส่วนรายการ
ได้แก่ สินค้า/บริการ, บัญชี, ส่วนลดจ่าย, มูลค่าก่อนภาษี, หัก ณ ที่จ่าย
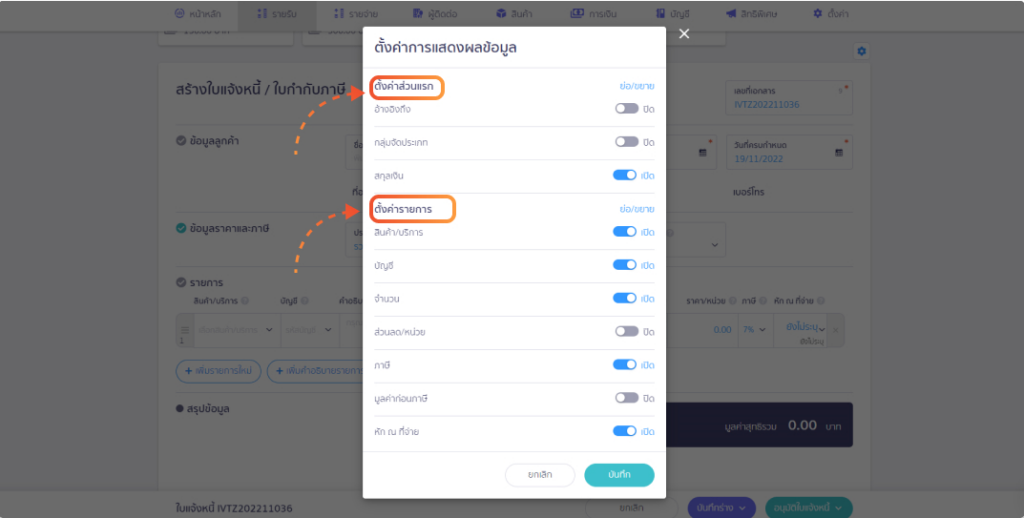
แสดงการเปรียบเทียบ หลัง เปิด-ปิด การแสดงข้อมูล
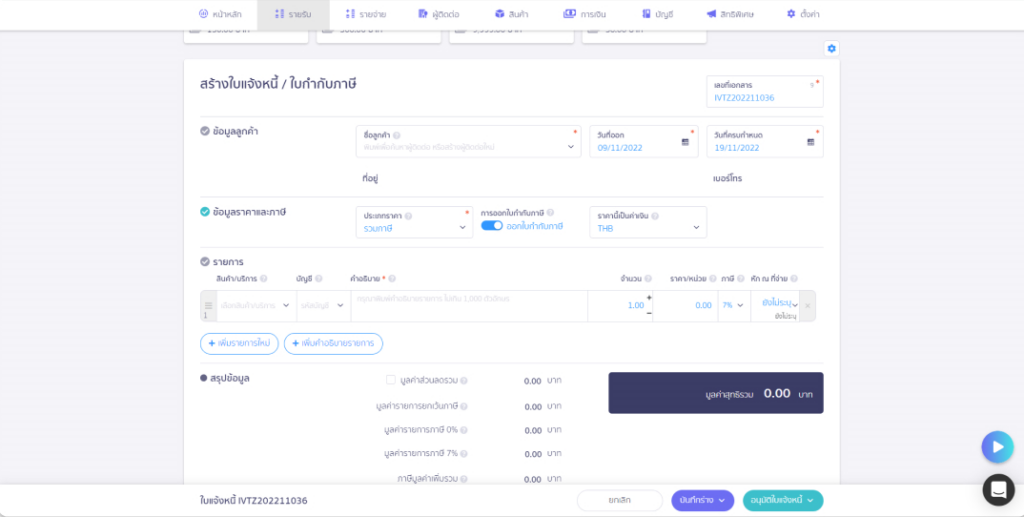
หมายเหตุ การตั้งค่า การ เปิด-ปิด แสดงผล จะมีผลกับการสร้างเอกสารและหน้ารายละเอียดทั้งหมด
เช่น มีการตั้งค่า ที่ใบแจ้งหนี้ไว้ การตั้งค่านี้จะแสดงผลการสร้างเอกสาร ที่ ใบเสนอราคา,ใบเสร็จรับเงิน ด้วย
New PEAK เพิ่มตัวเลือกเปลี่ยนสถานะเป็นร่าง กรณีไม่อนุมัติเอกสาร
PEAK เพิ่มฟังชั่นการตรวจสอบทานรายการเอกสารที่ไม่อนุมัติกลับไปเป็นสถานะร่าง เพื่อให้ผู้ใช้งานสามารถสอบทานและแก้ไขเอกสารที่ไม่อนุมัติเพื่อส่งให้ผู้มีอำนาจอนุมัติใหม่อีกครั้งได้
- ไปที่สถานะเอกสาร สถานะ รออนุมัติ > เอกสารที่ไม่อนุมัติ > อนุมัติ เครื่องหมาย Down > ไม่อนุมัติ
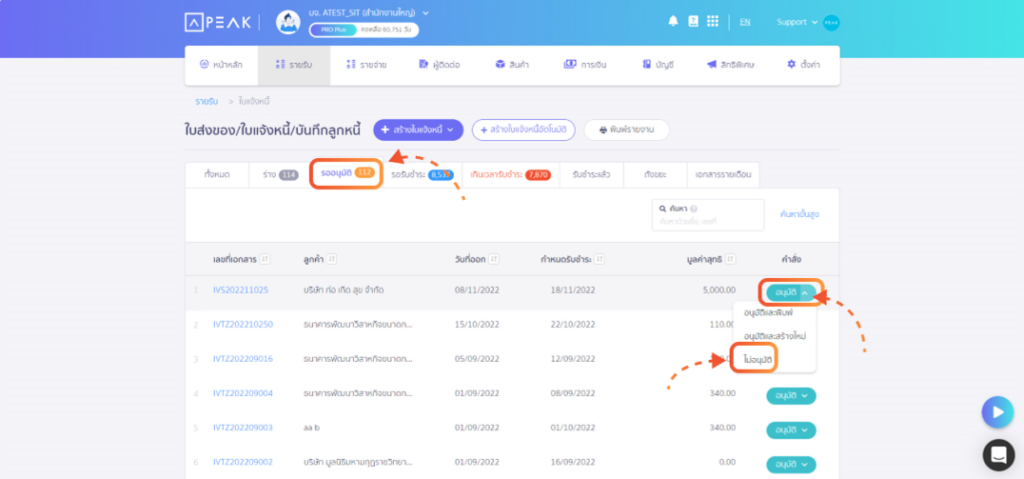
- ยืนยันไม่อนุมัติเอกสาร > ระบุหมายเหตุของการไม่อนุมัติ > เปลี่ยนเป็นสถานะร่าง > ยืนยัน
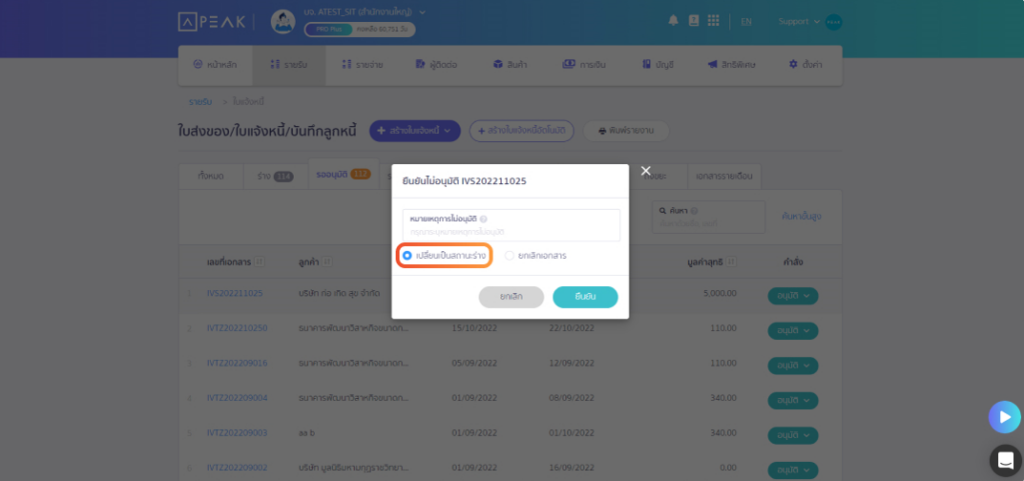
- เอกสารที่ไม่อนุมัติถูกเปลี่ยนกลับมาเป็น สถานะ ร่าง
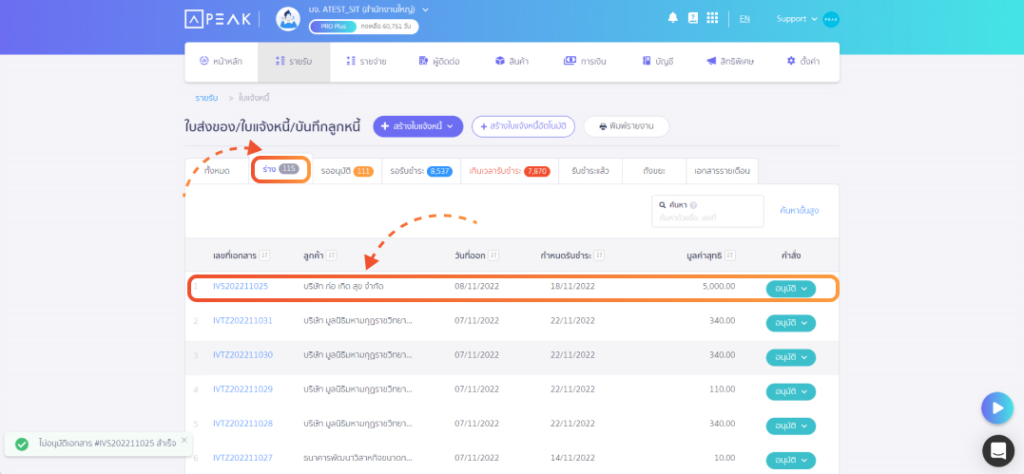
New PEAK เพิ่มการแสดงผลเปรียบเทียบงบการเงินกับปีที่แล้ว
งบแสดงฐานะทางการเงินและงบกำไรขาดทุน เพิ่มการแสดงข้อมูลการเปรียบเทียบข้อมูล ซึ่งเป็นผลดีสำหรับผู้ใช้งานที่ต้องการใช้งบการเงินหรือเปรียบเทียบข้อมูลไม่ต้องบวกลบเลขเอง ทั้งนี้การเปรียบเทียบไม่เพียงแต่แสดงเป็น % ยังแสดงโชว์เป็นจำนวนยอดตัวเลขด้วย
- เมนูบัญชี > งบที่ต้องการเปรียบเทียบข้อมูล > เพิ่มช่วงเวลาการเปรียบเทียบข้อมูล
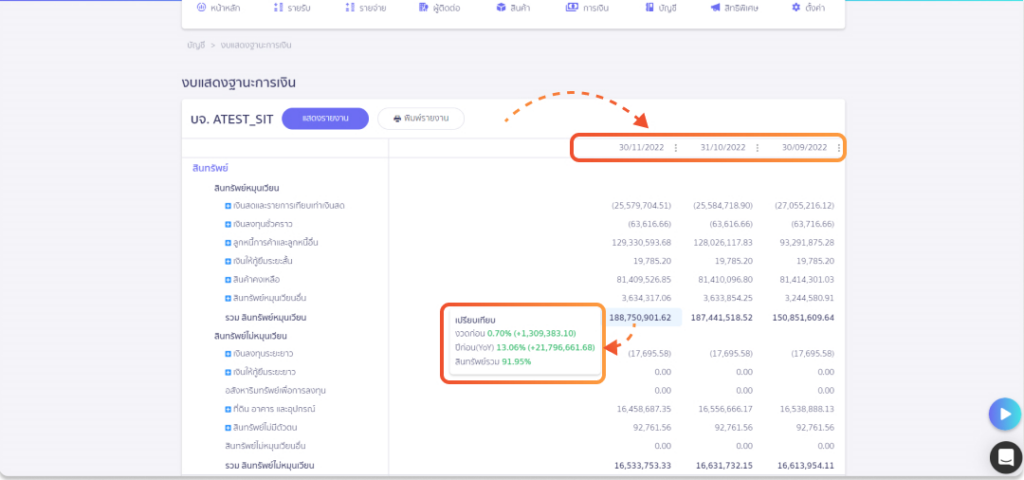
New PEAK หน้าเอกสาร OnlineView ให้แสดง ชื่อ /ลายเซ็น ในหน้าเอกสาร
หน้าพิมพ์เอกสารของโปรแกรม สามารถ Customize การแสดง ชื่อ /ลายเซ็น ในหน้าเอกสารโดยผู้ใช้งานสามารถเลือกแสดงเฉพาะชื่อ หรือเฉพาะลายเซ็นบนเอกสารได้
- ไปที่หน้าพิมพ์เอกสารที่ต้องการพิมพ์ > แก้ไข > แก้ไขข้อมูลรับรอง > แก้ไขช่องลายเซ็นต์ผู้ออกเอกสาร และ ผู้อนุมัติเอกสาร ได้ตามต้องการ
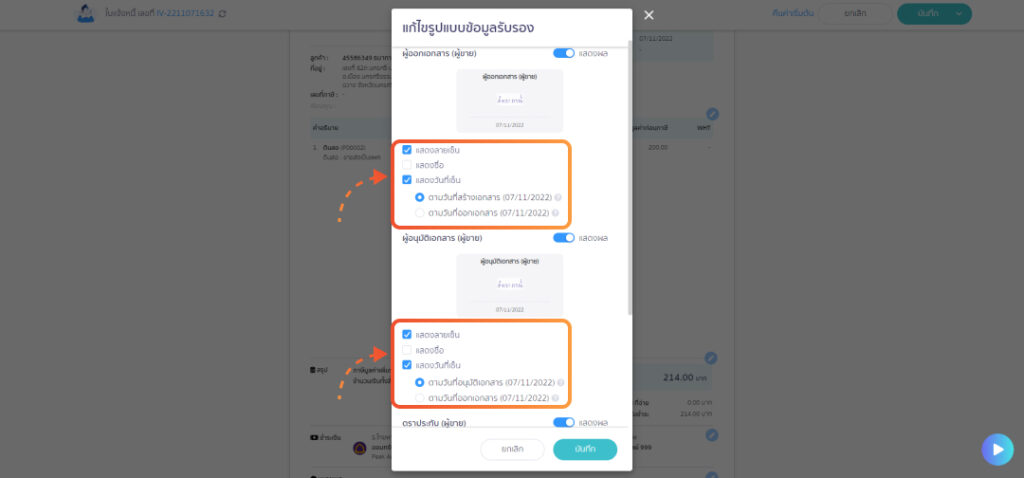
- เมื่อแก้ไขและทำการบันทึกเอกสารเรียบร้อย เอกสารจะถูกเปลี่ยนตามที่ทางผู้ใช้งานได้มีการตั้งค่าไว้
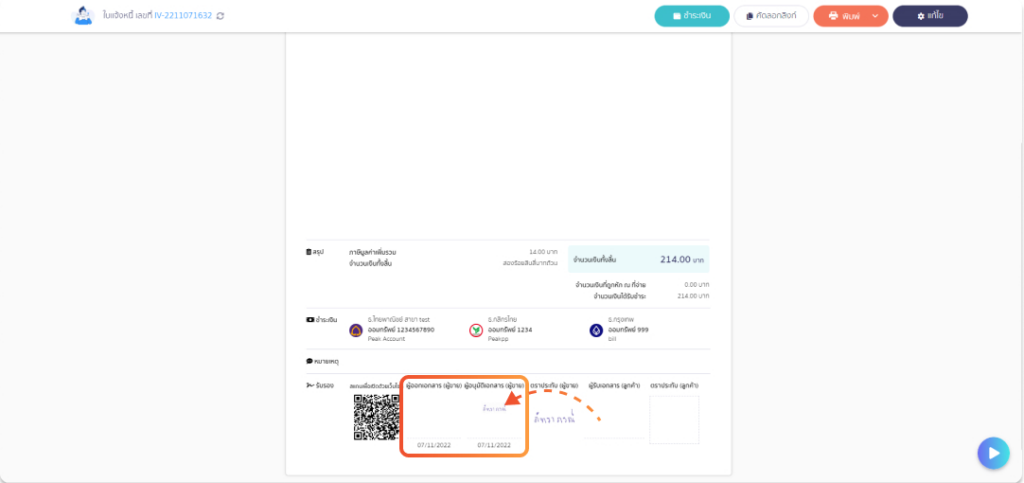
ติดตามความรู้จาก โปรแกรมบัญชี PEAK ได้ที่ peakaccount.com
หรือเข้าใช้งานโปรแกรม คลิก เข้าสู่ระบบ PEAK
