
New Features
- New PEAK ตั้งค่าการแสดง QR Code ชำระเงินในหน้าเอกสาร
- New PEAK เพิ่มช่องอ้างอิงเอกสาร แยกออกจาก การอ้างอิงในระบบ
- New PEAK เพิ่มฟังก์ชันเปรียบเทียบช่วงเวลาที่เมนูบัญชี
- New PEAK เพิ่มฟังก์ชันการสร้างเอกสารอัตโนมัติแบบรายปี
- PEAK Payroll เพิ่มฟังก์ชันการแสดงความคิดเห็น
Update
- PEAK ป้องกันการสร้างหรือยกเลิกใบกำกับภาษีซื้อในช่วงเวลาที่ล็อกข้อมูล
- New PEAK ทำให้ผังบัญชี และผู้ติดต่อสามารถลบได้ในกรณีที่ไม่มีการใช้ข้อมูลแล้ว
- New PEAK เพิ่มหน้าแจ้งเตือนกรณีเลขที่เอกสารซ้ำกับที่เคยสร้างไว้ในระบบ
- ปรับปรุงแก้ไขเรื่องอื่น ๆ และพัฒนาระบบ เพื่อประสบการณ์ใช้งานที่ดีขึ้น

แนะนำ Highlight New Features
New PEAK ตั้งค่าการแสดง QR Code ชำระเงินในหน้าเอกสาร
เพื่อให้คู่ค้าของธุรกิจสามารถจ่ายชำระเงินจากเอกสารได้ผ่านหน้า Online View
- เมนูตั้งค่า > ตั้งค่าเอกสาร > ช่องทางการชำระเงิน จะมีส่วนการแสดง QR Code
- เลือกเป็นแสดง เพื่อเปิดใช้งานฟังก์ชัน หลังจากนั้นใส่ข้อมูลและภาพ QR Code ธนาคารที่ต้องการ และกดบันทึก
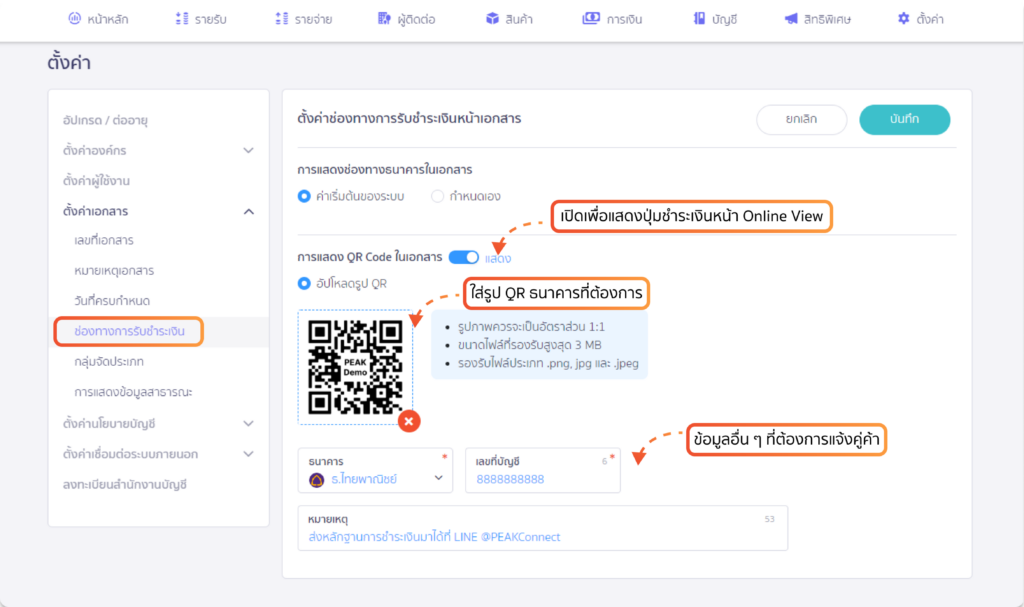
- เมื่อตั้งค่าเสร็จที่หน้า Online View เอกสารใบแจ้งหนี้ ใบเพิ่มหนี้ และใบวางบิล จะแสดงปุ่ม “ชำระเงิน”
- ในกรณีที่เอกสารดังกล่าวมีการบันทึกชำระเงินในระบบแล้ว จะแสดงเป็นข้อความ “ชำระแล้ว”
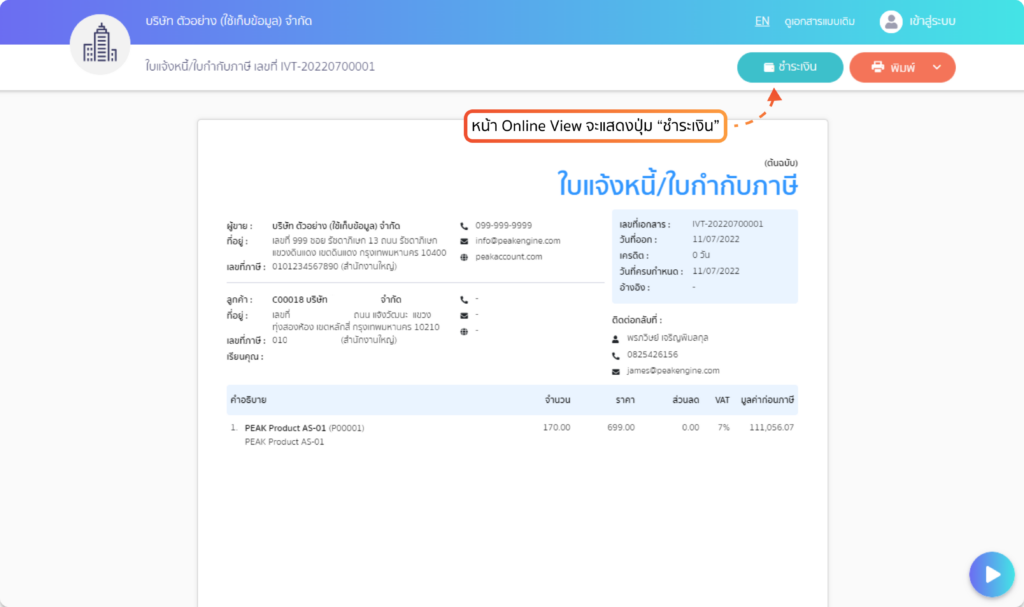
- หลังจากกดปุ่มชำระเงินแล้ว จะแสดงหน้าต่างแสดงข้อมูลตามที่ตั้งค่าไว้
- มูลค่าที่ต้องชำระเงิน จะคำนวณมาจากจำนวนเงินที่คงเหลือในใบแจ้งหนี้ หรือเอกสารอื่น หลังหัก ณ ที่จ่ายแล้ว
- เช่นถ้าเอกสารใบแจ้งหนี้ 20,000 บาท มีการบันทึกรับชำระแล้ว 5,000 บาท จะแสดงมูลค่าที่ต้องชำระอยู่ที่ 15,000 บาท
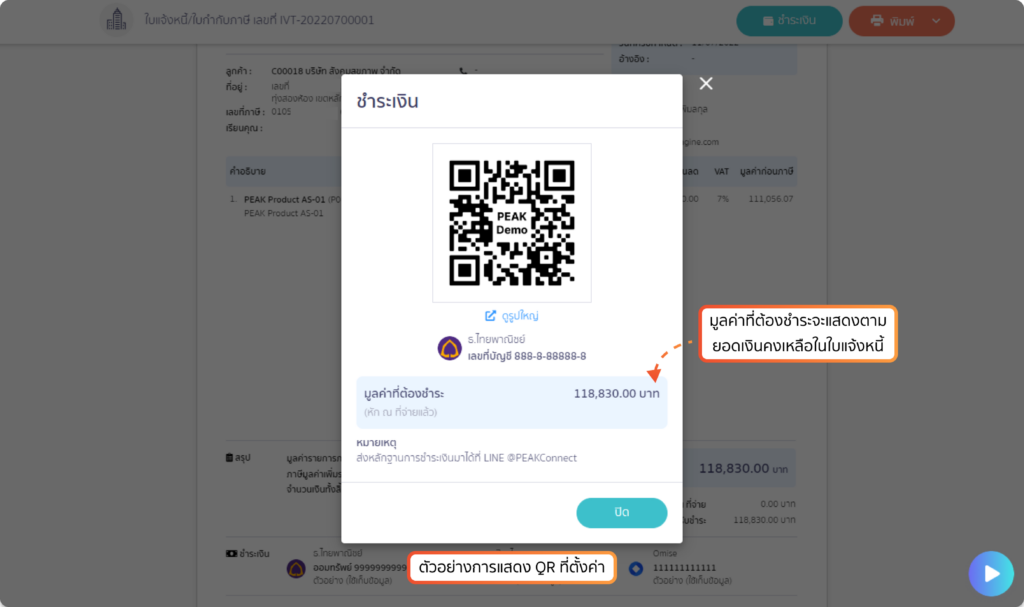
New PEAK เพิ่มช่องอ้างอิงเอกสาร แยกออกจากการอ้างอิงในระบบ
สำหรับกิจการที่ต้องการอ้างอิงเอกสารภายใน แยกจากเอกสารอ้างอิงจากในระบบ
- ที่หน้าสร้างเอกสารกรณีสร้างเอกสารต่อเนื่อง เช่น ใบเสนอราคาไปใบแจ้งหนี้ ใบสั่งซื้อไปบันทึกค่าใช้จ่าย เป็นต้น จะแสดงช่องอ้างอิงถึงเพิ่มเข้ามา
- ในช่องอ้างอิงถึงจะเริ่มเป็นเลขที่อ้างอิงจากระบบ ซึ่งผู้ใช้งานสามารถแก้ไขเลขที่เอกสารนี้ได้
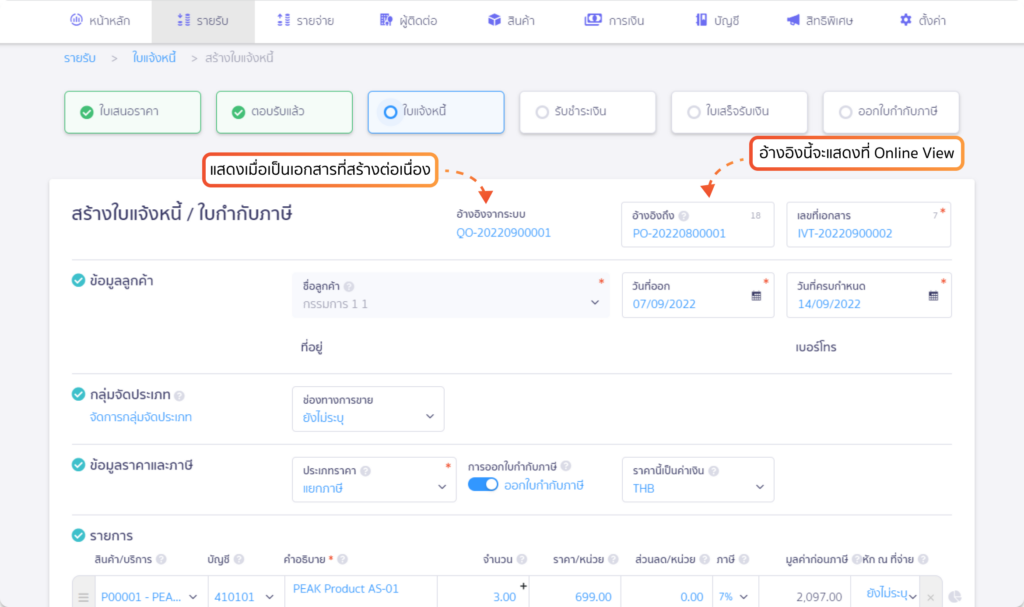
- ในหน้าเอกสารช่องอ้างอิงจะแสดงตามที่ผู้ใช้งานใส่ในช่องอ้างอิงถึง
- รวมถึงรายงาน excel ช่องอ้างอิงก็แสดงตามช่องอ้างอิงถึงเช่นกัน
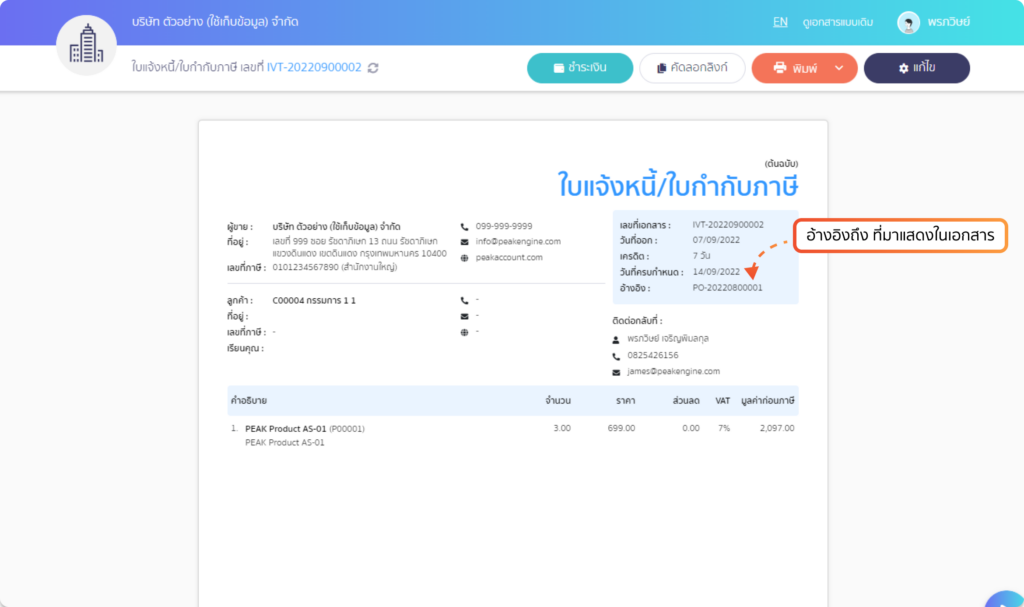
New PEAK เพิ่มฟังก์ชันเปรียบเทียบช่วงเวลาที่เมนูบัญชี
เพื่อเพิ่มความสะดวกในการเปรียบเทียบข้อมูลในงบกำไรขาดทุน และงบแสดงฐานะการเงิน
- เข้าที่เมนูงบกำไรขาดทุน หรืองบแสดงฐานะการเงิน > ปุ่มแสดงรายงาน
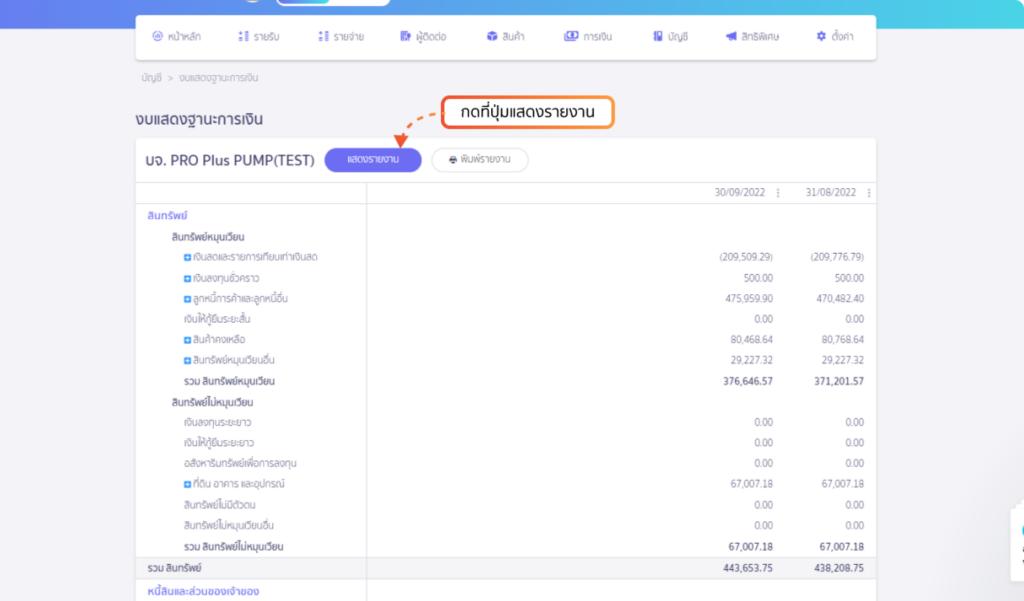
- กดที่ตัวเลือก “เปรียบเทียบย้อนหลัง” จะแสดงข้อมูลให้ใส่เพื่อเปรียบเทียบ
- เมื่อตรวจสอบข้อมูลแล้วให้กดปุ่มยืนยัน
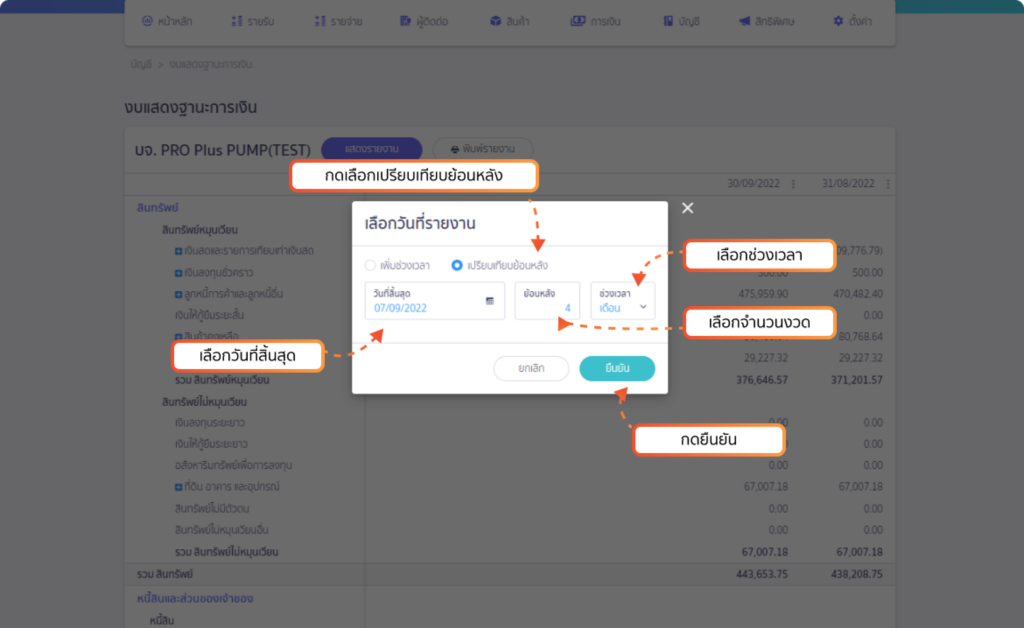
- หลังกดยืนยันระบบจะแสดงข้อมูลงบ ตามที่เลือกโดยจะแทนที่ข้อมูลเดิมที่มีอยู่
- กรณีเลือกเปรียบเทียบรายเดือน จะแสดงข้อมูลในต้นเดือน – สิ้นเดือนย้อนหลัง
- กรณีเลือกเปรียบเทียบรายปี จะแสดงข้อมูลในต้นปี – สิ้นปีย้อนหลัง
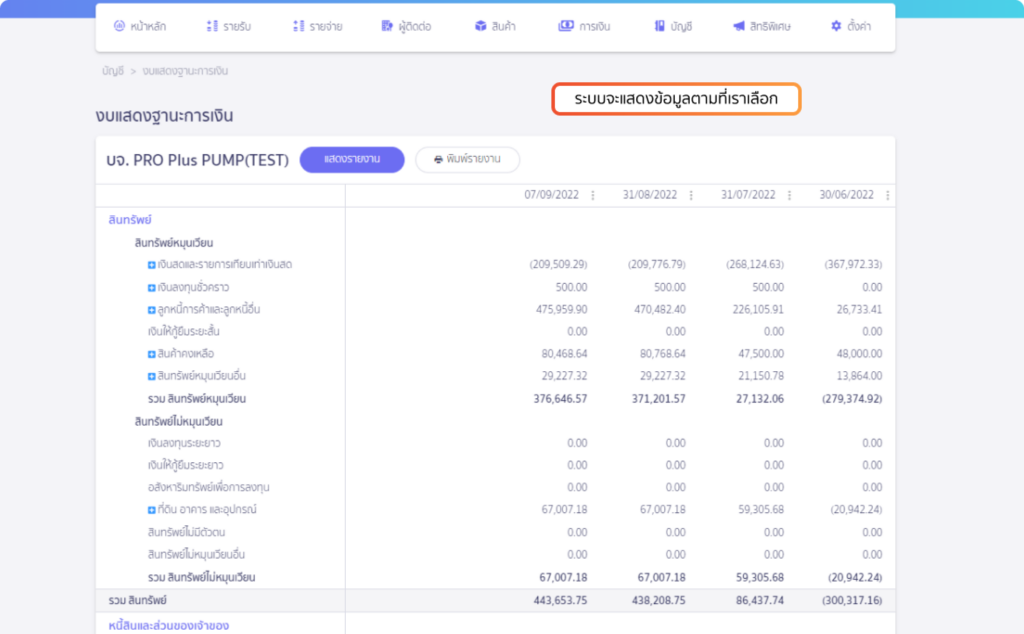
New PEAK เพิ่มฟังก์ชันการสร้างเอกสารอัตโนมัติแบบรายปี
สำหรับธุรกิจที่มีการทำสัญญาและต้องการสร้างเอกสารเป็นรายปี ทุก ๆ ปี
- ปุ่มสร้างเอกสารอัตโนมัติ จะแสดงที่เอกสารใบแจ้งหนี้ ใบเสร็จรับเงิน และบันทึกค่าใช้จ่าย
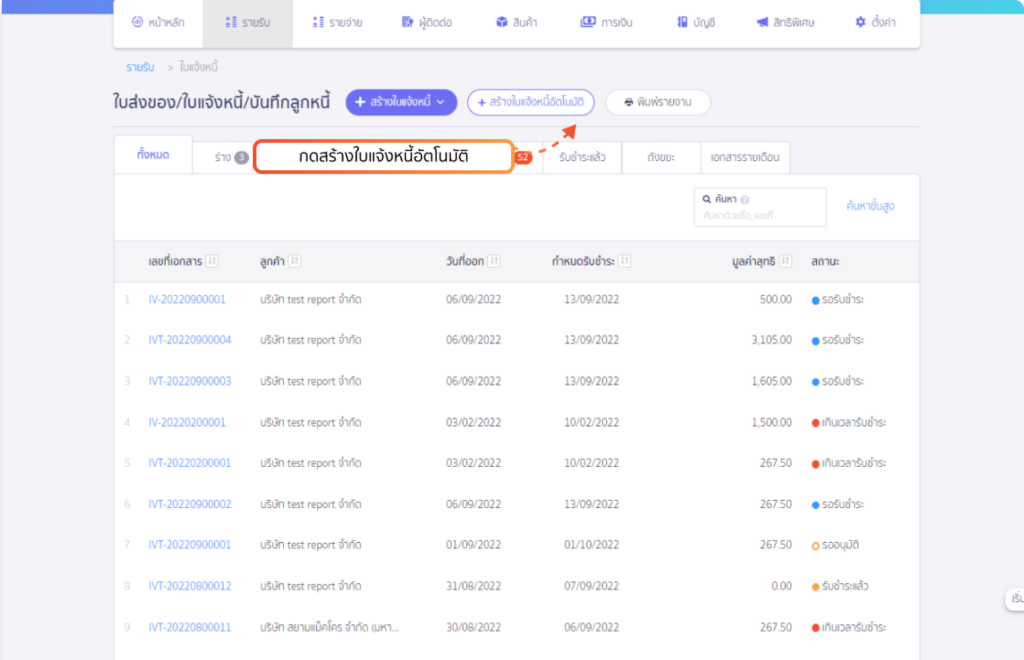
- ในหน้าสร้างเอกสารอัตโนมัติ ช่องรอบการสร้างเพิ่มตัวเลือก “ทุกปี” มาแสดง
- หลังจากนั้นให้ผู้ใช้งานกรอกข้อมูล วัน และ เดือน ที่ต้องการสร้างในทุกปี และข้อมูลอื่น ๆ
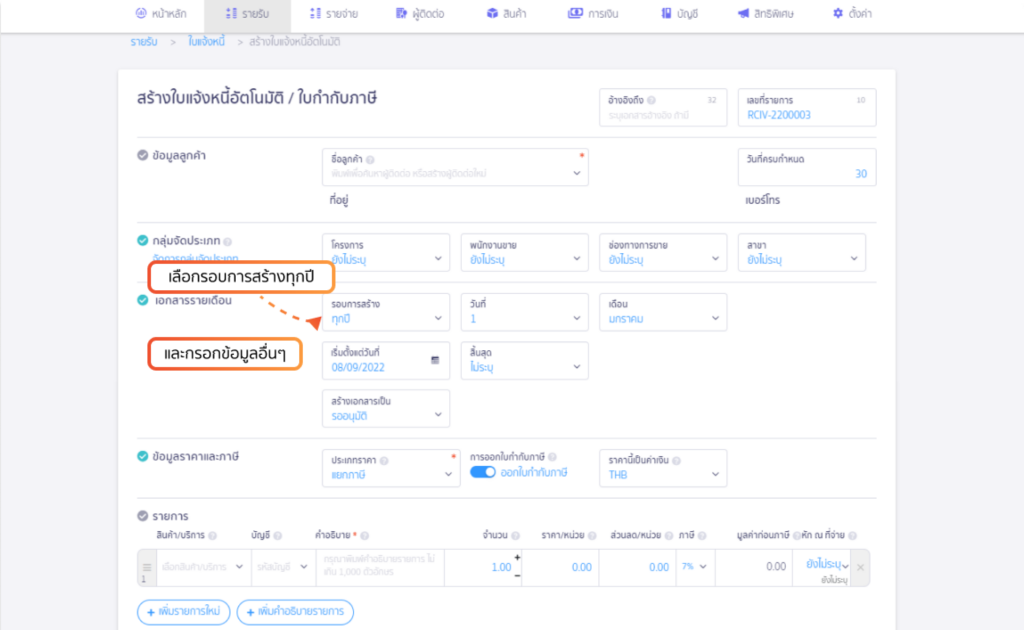
PEAK Payroll เพิ่มฟังก์ชันการแสดงความคิดเห็น
เพื่อใช้ติดต่อสื่อสารกันภายในองก์กรช่องแสดงความคิดเห็นจะมีในเมนูสร้างเงินเดือน และสรุปเงินเดือน
- ในหน้าสร้างเงินเดือน และสรุปเงินเดือน ด้านล่างสุดจะมีช่องสำหรับแสดงความคิดเห็นเข้ามา
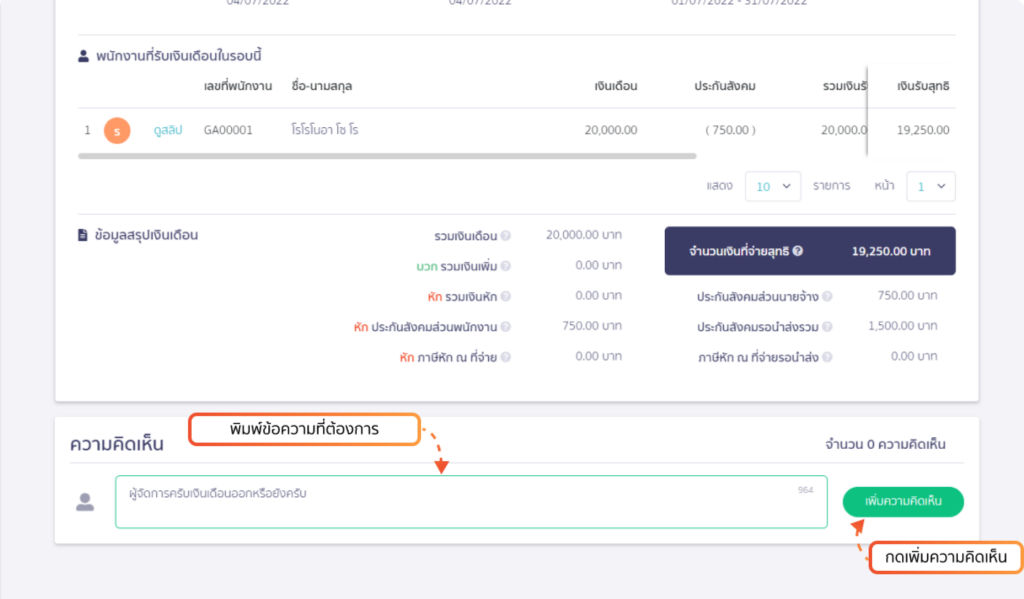
- เมื่อมีการแสดงความคิดเห็น จะเห็นผู้ใช้งานอื่นอยู่ทางด้านซ้าย
- ข้อความที่ผู้ใช้งานเคยเพิ่มในอดีตจะแสดงไว้ทางด้านขวา
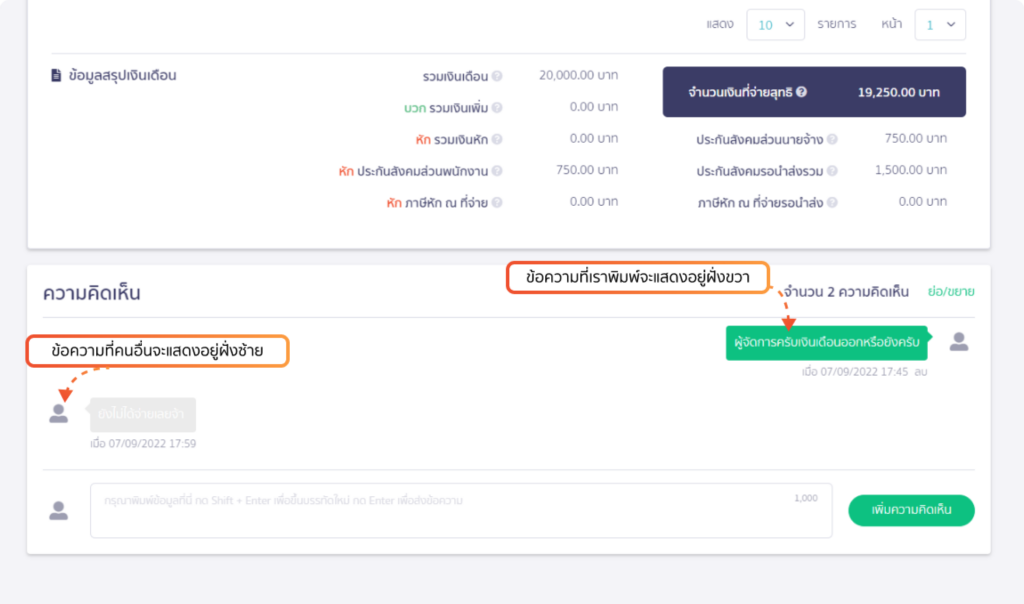
ติดตามความรู้จาก โปรแกรมบัญชี PEAK ได้ที่ peakaccount.com
หรือเข้าใช้งานโปรแกรม คลิก เข้าสู่ระบบ PEAK
