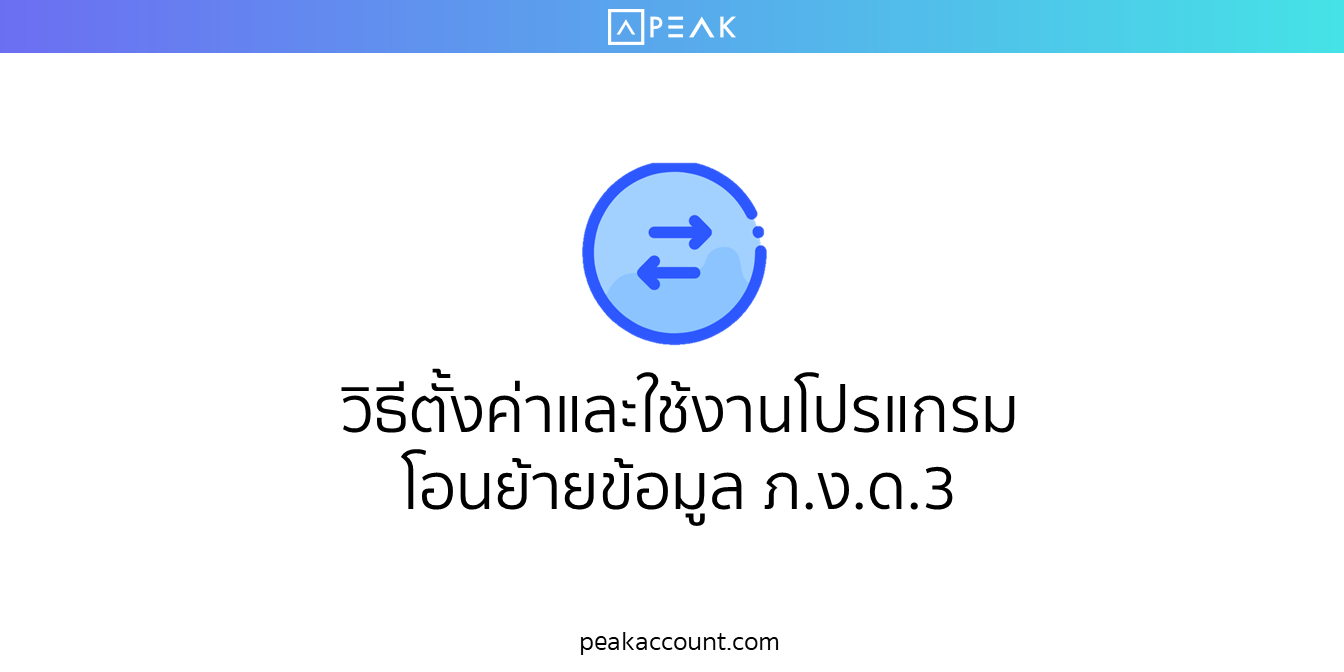
หลังจากที่ทำการดาวน์โหลดโปรแกรมโอนย้ายข้อมูล ภ.ง.ด 3 และติดตั้งเข้าเครื่องแล้ว (วิธีการติดตั้ง) ให้ทำการตั้งค่าการใช้งานครั้งแรก ตามตัวอย่างด้านล่างนี้
ขั้นตอนที่ 1
เปิดโปรแกรมโอนย้ายข้อมูล กรอกเลข 13 หลัก ของกิจการ ระบุเลขที่สาขา เดือนที่จ่ายเงิน พ.ศ. และทำการ Browse ข้อมูลที่ดึงมาระบบ PEAK
เมื่อ Browse แล้ว ให้กด “ตกลง” หลังจากนั้นจะสามารถทำการใส่รายละเอียด รหัสข้อมูล ตามภาพด้านล่าง
(ช่องตัวอักษรที่ใช้แบ่งแยกข้อมูล สัญลักษณ์ | จะอยู่ที่แป้นพิมพ์ ฅ ฃ ใต้ปุ่ม Backspace) หลังจากกรอกข้อมูลครบ และกดปุ่ม “ตกลง”

ขั้นตอนที่ 2
ตั้งค่าตำแหน่งข้อมูล โดยกรอกเลข 0-22 ดังภาพ

ในช่องที่ 18 วดป ที่จ่าย. ให้เลือกเป็น พ.ศ. dd/mm/yyyy หลังจากนั้นให้กดโอนย้ายข้อมูล

ขั้นตอนที่ 3
เลือกพื้นทีในการจัดเก็บไฟล์ ที่ต้องการจัดเก็บไฟล์

เมื่อจัดเก็บแล้ว ระบบจะแจ้งว่าจัดเก็บข้อมูลไฟล์ เรียบร้อยแล้ว ให้กด “ตกลง“

หลังจากนั้น สามารถทำการสั่งพิมพ์เอกสารใบแนบ และใบหน้าไว้ได้ ให้กดที่ “พิมพ์“

ติ๊กเครื่องหมายถูกด้านหน้ารายการที่ต้องการก่อนสั่งพิมพ์

หมายเหตุ การสั่งพิมพ์เอกสาร ขึ้นอยู่กับการตั้งค่าเครื่องปริ้นเตอร์ หากต้องการปริ้นเป็นไฟล์ PDF ให้ทำการเลือกปริ้นเตอร์เป็นการปริ้น PDF ก่อน
ติดตามความรู้จาก โปรแกรมบัญชี PEAK ได้ที่ peakaccount.com
หรือเข้าใช้งานโปรแกรม คลิก เข้าสู่ระบบ PEAK
