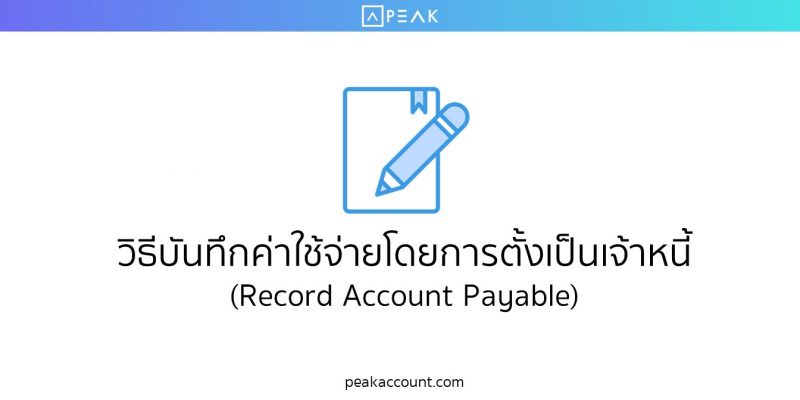
การบันทึกค่าใช้จ่ายที่เป็นค่าใช้จ่ายทั่วไป จะมีรายการค่าใช้จ่ายที่เกี่ยวข้องอีก อาทิ ภาษีหัก ณ ที่จ่าย เป็นต้น โดยขั้นตอนการลงรายการมีดังนี้
ขั้นตอนที่ 1
กดสร้างบันทึกรายจ่าย

ขั้นตอนที่ 2
เลือกผู้รับเงิน และกำหนดวันที่ทำรายการ
ระบุชื่อผู้รับเงิน หากเป็นผู้รับเงินใหม่ สามารถเพิ่มใหม่ได้ในหน้านี้เลย

ขั้นตอนที่ 3
เลือกรายการค่าใช้จ่าย และใส่เลขที่/วันที่ใบกำกับภาษี (ถ้ามี)
ในช่องบัญชี/ค่าใช้จ่าย ให้พิมพ์ค่าใช้จ่าย ที่เราต้องการบันทึก โดยสามารถคลิกแล้วเลื่อนหารายการ หรือพิมพ์ค้นหาด้วย keyword หรือ เลขที่บัญชีก็ได้
สำหรับรายการค่าใช้จ่ายที่มีภาษีมูลค่าเพิ่ม ให้ใส่เลขที่/วันที่ใบกำกับภาษีด้วย เพื่อใช้ในการทำรายงานภาษีซื้อ

ขั้นตอนที่ 4
ตั้งไว้เป็นเจ้าหนี้ โดยที่เราไม่ต้องใส่ข้อมูลการชำระเงิน
ในขั้นตอนนี้ เมื่อทำเราทำรายการเสร็จแล้ว กดยังไม่ชำระ แล้วกดอนุมัติรายการ


ขั้นตอนที่ 5
ชำระหนี้
เมื่อตั้งหนี้เสร็จแล้ว หากต้องการชำระเงิน ให้เลือกวิธีชำระเงิน กำหนดอัตราภาษีหัก ณ ที่จ่าย และกดชำระเงิน ว่าชำระเงินด้วยช่องทางการเงินใด เช่น เงินสด ธนาคาร หรือ เช็ค เป็นต้น เลือกว่าหัก ณ ที่จ่ายในอัตราเท่าไหร่ (ในตัวอย่างนี้คือ 3% สำหรับค่าบริการ) และกดปุ่มชำระเงิน
ขั้นตอนที่ 6
พิมพ์หนังสือรับรองหัก ณ ที่จ่าย
เมื่อเรากดชำระเงินแล้ว เราสามารถเลือกได้ว่าจะพิมพ์ใบหัก ณที่จ่าย หรือไม่ ซึ่งเราสามารถพิมพ์ หนังสือรับรองภาษีหัก ณ ที่จ่ายได้ โดยกด “พิมพ์ใบหัก ณ ที่จ่าย”

จะได้แบบภาษีออกมา โดย PEAK จะเลือกหัก ณ ที่จ่ายให้ว่าเป็น ภ.ง.ด.2,3 หรือ 53 ขึ้นกับว่าชำระค่าอะไร และชำระไปที่บุคคลธรรมดา หรือนิติบุคคล

เพิ่มเติม : ดูรายการบันทึกบัญชี
หากคุณต้องการดูรายการบันทึกบัญชีที่ลงไป ให้กดที่ “สมุดบัญชีที่อ้างอิง” เพื่อดูรายการบันทึกบัญชี

รายการบันทึกบัญชีจะเป็นดังนี้ อยู่ในสมุดรายวันจ่าย

ติดตามความรู้จาก โปรแกรมบัญชี PEAK ได้ที่ peakaccount.com
หรือเข้าใช้งานโปรแกรม คลิก เข้าสู่ระบบ PEAK
