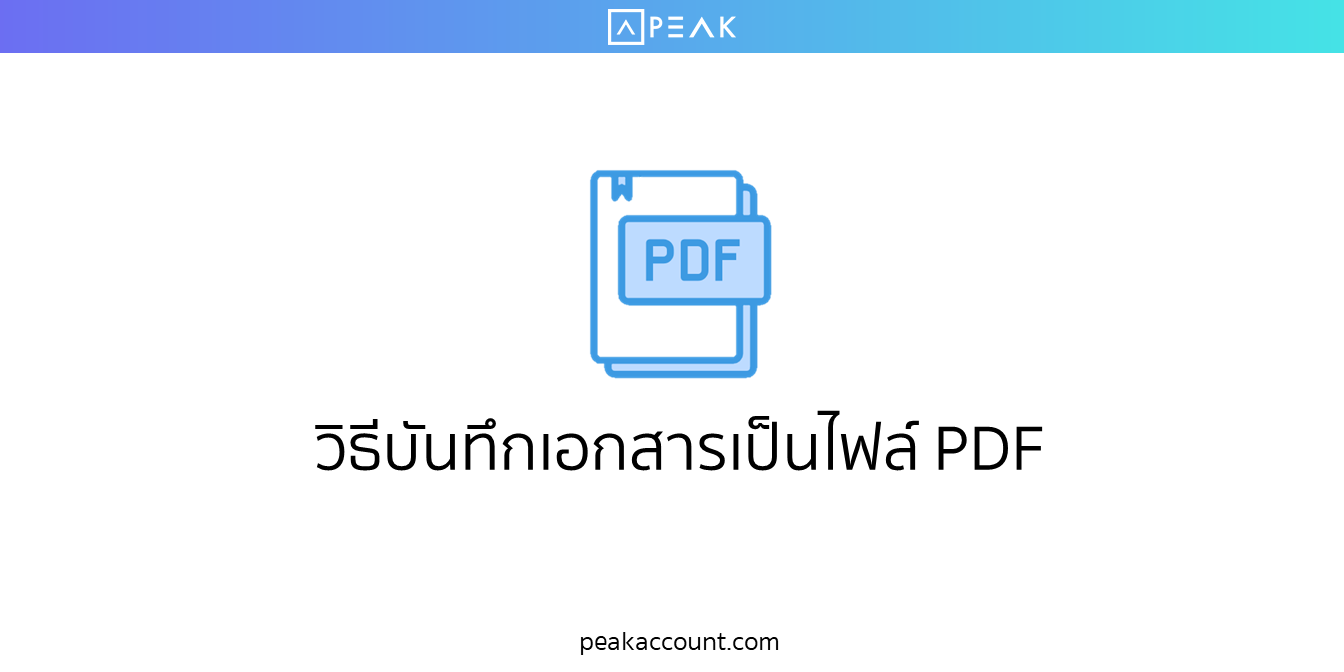
วิธีการ Save เอกสารเป็นไฟล์ PDF จะมีขั้นตอน ดังต่อไปนี้
ขั้นตอนที่ 1 เข้าไปหน้าเอกสารที่ต้องการเซฟเป็นไฟล์ PDF (ขั้นตอนนี้ทางเราสมมติต้องการเซฟใบเสนอราคาเป็น PDF)

ขั้นตอนที่ 2 กดเครื่องหมาย Drop Down ตรงปุ่มพิมพ์เอกสาร เลือกหัวกระดาษที่ต้องการพิมพ์

หากต้องการให้ในไฟล์ PDF แสดงลายเซ็นและตราประทับในหน้าเอกสาร
ให้เข้าไปที่ ตั้งค่า >> ตั้งค่าเอกสาร >> ตั้งค่าการแสดงสาธารณะ

สามารถตั้งค่าลายเซ็นและตราประทับได้ และกดบันทึก

**หมายเหตุ หากต้องการให้เอกสารออกมาเหมือนกับที่ตั้งค่าเอกสารไว้ ให้ทำการกดบันทักการตั้งค่าเอกสารทุกครั้งก่อนพิมพ์ไฟล์ PDF **

ขั้นตอนที่ 3 ตั้งค่าเอกสาร ตั้งค่าหัวเอกสาร และรูปแบบเอกสารค่ะ เมื่อตั้งค่าเรียบร้อยแล้วกดปุ่มพิมพ์เอกสารด้านบนขวา และเลือก Dropdown >> พิมพ์ PDF

ติดตามความรู้จาก โปรแกรมบัญชี PEAK ได้ที่ peakaccount.com
หรือเข้าใช้งานโปรแกรม คลิก เข้าสู่ระบบ PEAK
