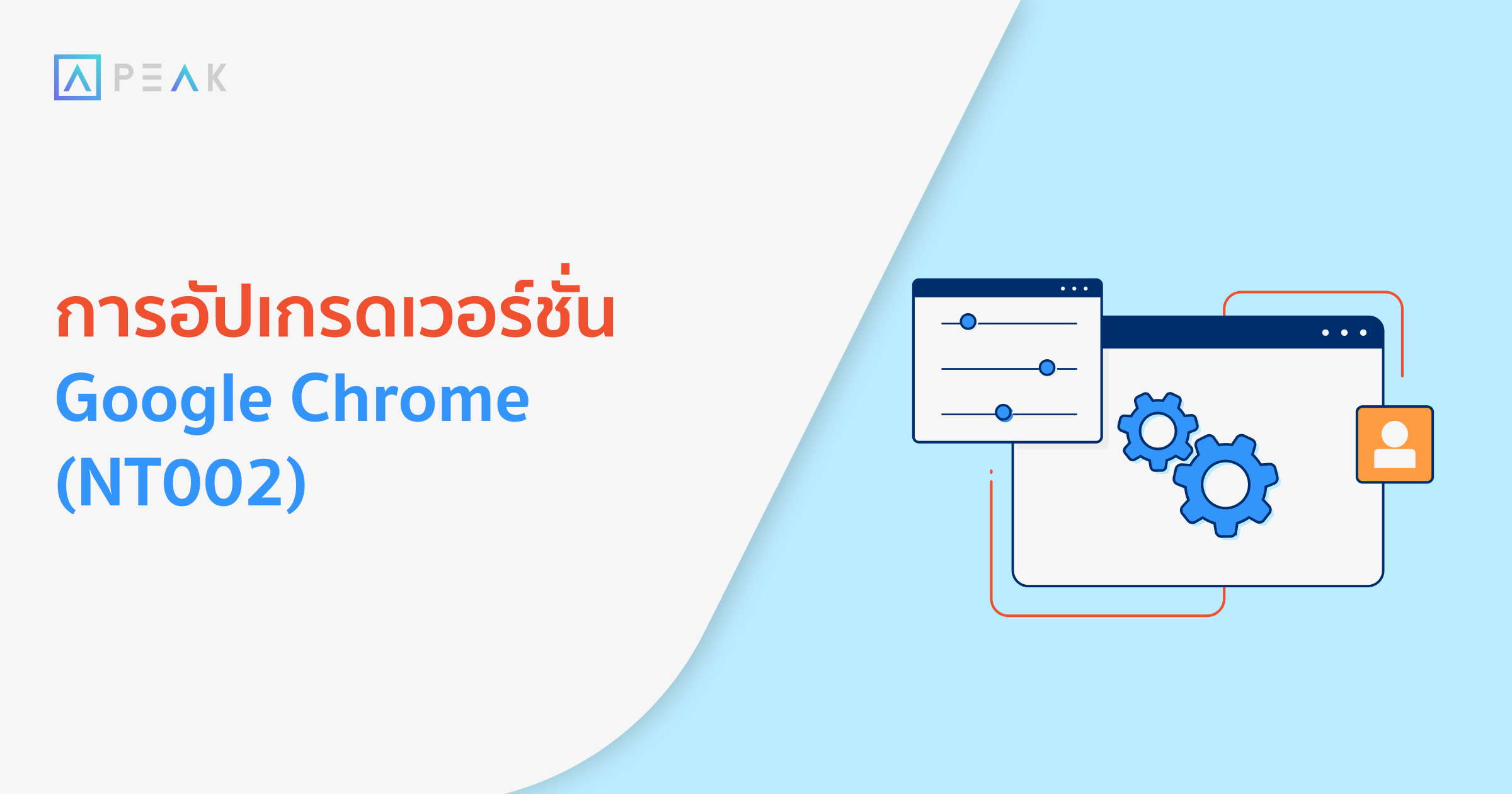
Google Chrome จะอัปเดตโดยอัตโนมัติเมื่อมีเวอร์ชันใหม่บนอุปกรณ์ เพื่อดูแลให้ผู้ใช้งานได้รับการป้องกันจากการอัปเดตการรักษาความปลอดภัยล่าสุด โดยปกติการอัปเดตจะเกิดขึ้นเมื่อมีการปิดและเปิดเบราว์เซอร์ใหม่ แต่หากเบราว์เซอร์ไม่มีการอัปเดตอัตโนมัติ สามารถกดอัปเดตเองได้ ตามขั้นตอนดังต่อไปนี้
ขั้นตอนที่ 1 : เปิดเบราว์เซอร์ Google Chrome

ขั้นตอนที่ 2 : กดปุ่มเพิ่มเติมที่เป็นจุด 3 จุดตั้งเรียงกันทางมุมขวาบน>> คลิกขอความช่วยเหลือ(Help)>> คลิกเกี่ยวกับ Google Chrome(About Google Chrome)

ขั้นตอนที่ 3 : เบราว์เซอร์จะทำการโหลดมาหน้าตั้งค่าเกี่ยวกับGoogle Chrome
ซึ่งตอนโหลดเบราว์เซอร์จะทำการอัปเดตเวอร์ชั่น Google Chrome ให้อัตโนมัติ

ขั้นตอนที่ 4 : เมื่อเบราว์เซอร์ทำการอัปเดตเวอร์ชั่น Google Chrome ใกล้เสร็จเรียบร้อยแล้ว
จะมีข้อความขึ้นแจ้งให้ทำการปิดเบราว์เซอร์ Google Chrome และทำการเปิดเบราว์เซอร์ Google Chrome ใหม่อีกครั้ง ซึ่งในขั้นตอนนี้ “คลิกเปิดใหม่”

ขั้นตอนที่ 5 : เมื่อเบราว์เซอร์ Google Chrome ทำการอัปเดตเรียบร้อยแล้ว จะขึ้นข้อความแจ้งว่า เวอร์ชั่น Google Chrome เป็นเวอร์ชั่น …..* (รุ่นที่เป็นทางการ)
*หมายเหตุ สาเหตุที่ใส่เป็นจุด เพราะช่วงเวลาที่ทำการกดอัปเดต เวอร์ชั่นที่ขึ้นแสดงอาจไม่ตรงกับรูปภาพที่แนบข้างล่าง

***จบวิธีการอัพเกรดเวอร์ชั่น Google Chrome***
