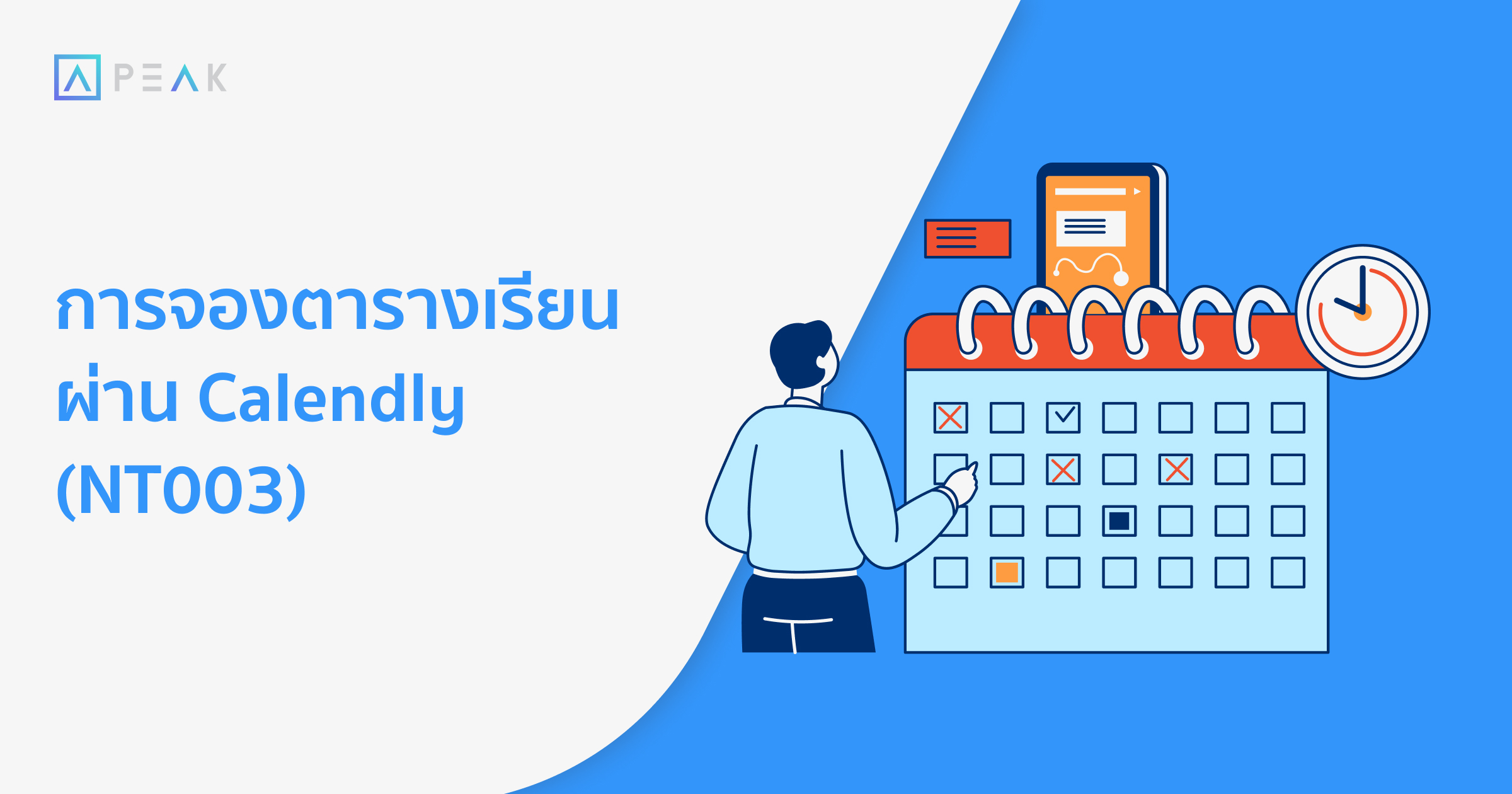
วิธีการจองตารางเรียนบน Calenly เป็นการสัมมนาผ่าน ZOOM สามารถทำได้ตามขั้นตอนดังต่อไปนี้
ขั้นตอนที่ 1 : คลิกลงทะเบียนจากลิงก์ที่เจ้าหน้าที่ส่งไปให้ จากนั้นเลือกลงทะเบียนหัวข้อที่ต้องการ

ขั้นตอนที่ 2 : ทำการเลือกวันและเวลาที่ต้องการเรียน

เมื่อเลือกวันและเวลาที่ต้องการเรียนเรียบร้อยแล้วคลิก Confiem

ขั้นตอนที่ 3 : กรอกข้อมูล
- Name = ชื่อผู้เรียน
- Email = อีเมลผู้เรียน
- เบอร์โทรติดต่อ = เบอร์ของผู้เรียน
- ชื่อกิจการของท่าน = ชื่อกิจการของผู้เรียน
- ท่านได้เคยทดลองใช้งานโปรแกรม PEAK มาก่อนหรือไม่ = เลือกตอบหัวข้อตามความจริง
- Send text messages to = เบอร์โทรที่ต้องการให้ส่ง SMS แจ้งเตือนก่อนวันสัมมนา
เมื่อกรอกข้อมูลเรียบร้อยแล้ว คลิก Schedule Event

ขั้นตอนที่ 3 : เมื่อคลิก Schedule Event เรียบร้อยแล้ว เลือก +Add to your calendar เพื่อเลือกว่าต้องการให้ calendar แสดงที่ ใด

ทั้งนี้จะได้ลิงก์ ZOOM ทางอีเมล 3 ครั้ง
1.ได้ทันทีหลังลงทะเบียน
2.ได้ก่อนสัมมนา 24 ชม.
3.ได้ก่อนเริ่มสัมมนา 15 นาที
ตัวอย่าง calendar ที่จะได้รับ

-จบขั้นตอนวิธีการจองตารางเรียนบน Calenly-
