
ในการบันทึกค่าใช้จ่ายที่เป็นค่าใช้จ่ายทั่วไป จะมีรายการค่าใช้จ่ายที่เกี่ยวข้องอีก อาทิ ภาษีหัก ณ ที่จ่าย เป็นต้น โดยขั้นตอนการลงรายการมีดังนี้
ขั้นตอนที่ 1
เข้าเมนู รายจ่าย > บันทึกรายจ่าย/เจ้าหนี้ > กด สร้าง เพื่อบันทึกรายจ่าย
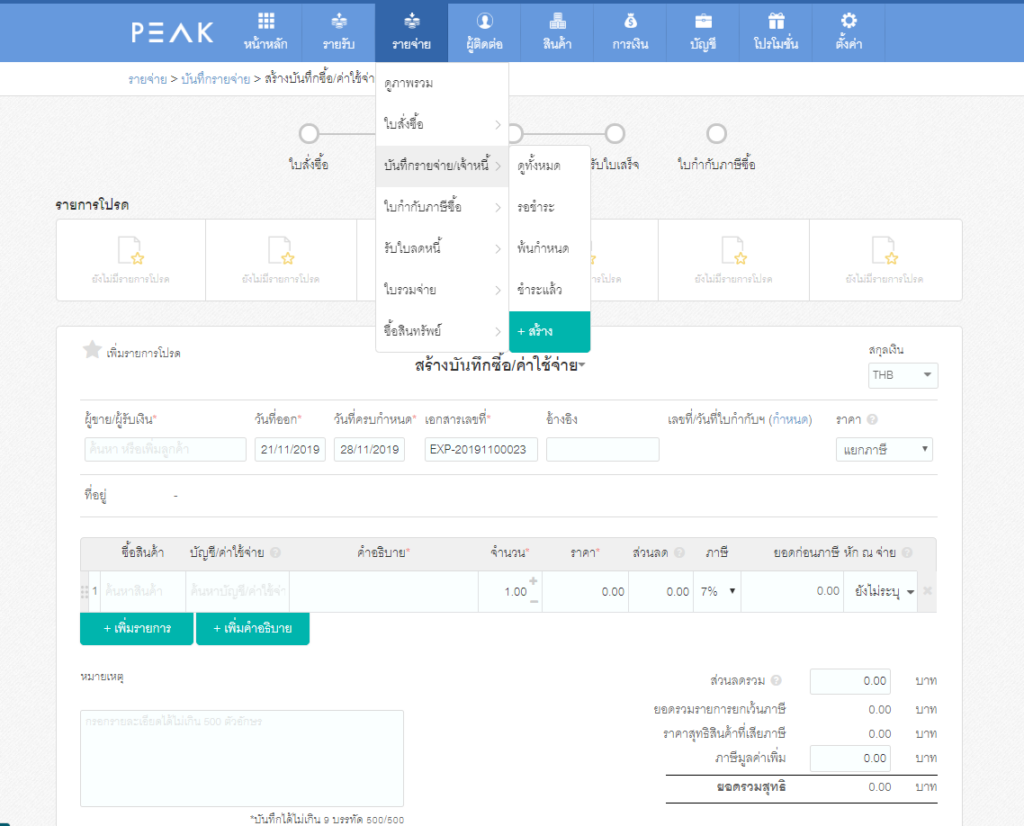
ขั้นตอนที่ 2
เลือก ผู้รับเงิน และกำหนดวันที่ทำรายการ
ระบุชื่อผู้รับเงิน หากเป็นผู้รับเงินใหม่ สามารถเพิ่มใหม่ได้ในหน้านี้เลย และกำหนดวันที่ชำระเงิน
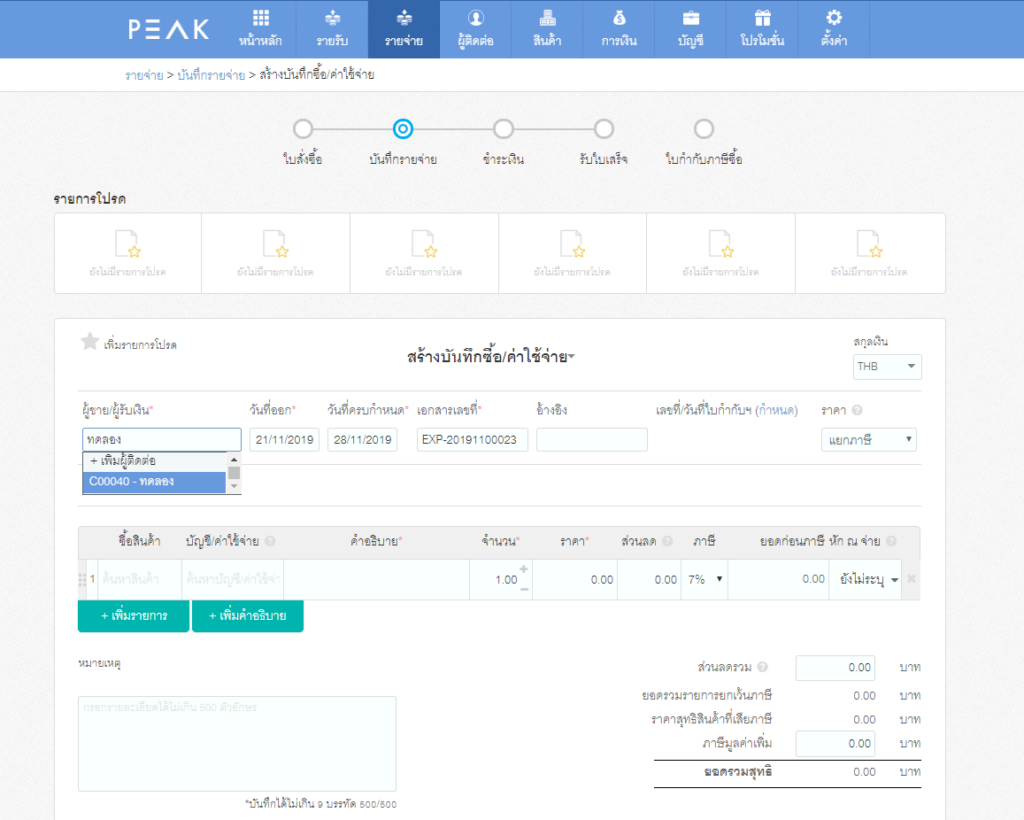
ขั้นตอนที่ 3
เลือกรายการค่าบริการ และใส่เลขที่/วันที่ใบกำกับภาษี (ถ้ามี)
ในช่องบัญชี/ค่าใช้จ่าย ให้พิมพ์ค่าใช้จ่าย ที่เราต้องการบันทึก โดยสามารถคลิกแล้วเลื่อนหารายการ หรือพิมพ์ค้นหาด้วย keyword หรือ เลขที่บัญชีก็ได้
สำหรับรายการค่าใช้จ่ายที่มีภาษีมูลค่าเพิ่ม ให้ใส่เลขที่ใบกำกับภาษีอ้างอิงด้วย เพื่อใช้ในการทำรายงานภาษีซื้อ
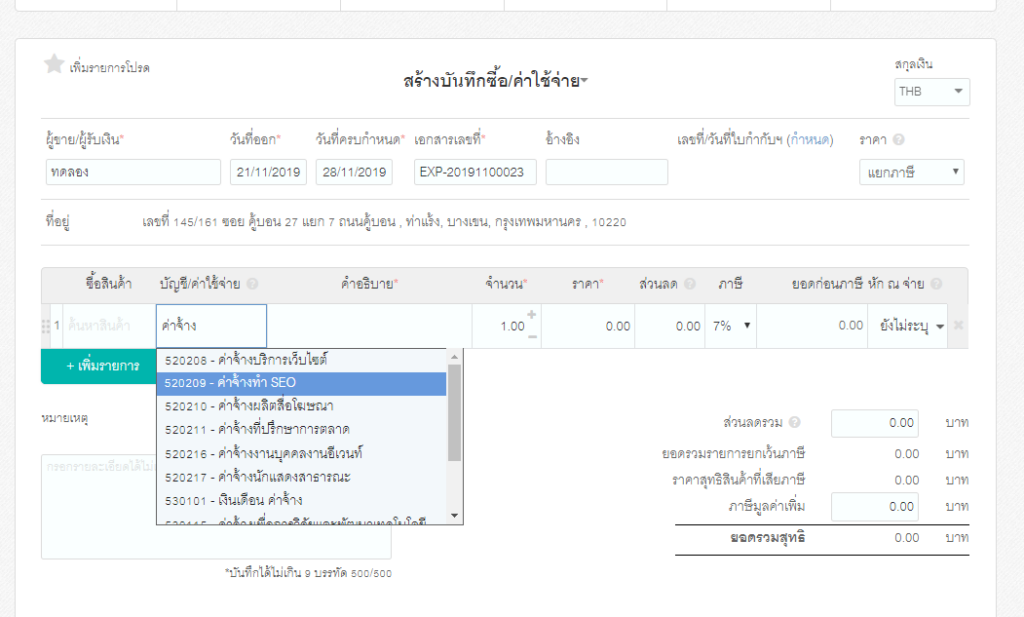
ขั้นตอนที่ 4
เลือกวิธีชำระเงิน กำหนดอัตราภาษีหัก ณ ที่จ่าย และกดอนุมัติรายการ
ในขั้นตอนสุดท้ายเราเลือกวิธีการชำระเงิน ว่าชำระเงินเดือนด้วยช่องทางการเงินได้ เช่น เงินสด หรือ ธนาคาร เป็นต้น เลือกว่าหัก ณ ที่จ่ายในอัตราเท่าไหร่ (ในตัวอย่างนี้คือ 3% สำหรับค่าบริการ) และกดปุ่มอนุมัติรายการ
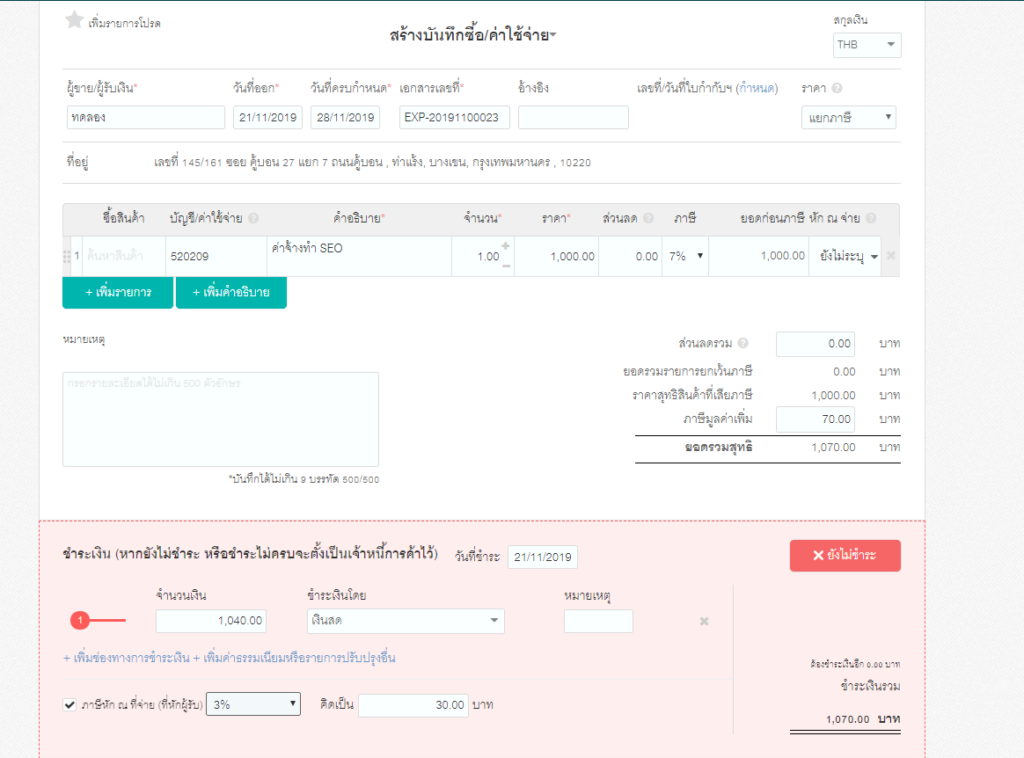
ขั้นตอนที่ 5
พิมพ์หนังสือรับรองหัก ณ ที่จ่าย
เมื่อเรากดอนุมัติรายการแล้ว เราจะเข้ามาที่หน้ารายละเอียดบันทึก ซึ่งเราสามารถพิมพ์ หนังสือรับรองภาษีหัก ณ ที่จ่ายได้ โดยกด “พิมพ์ใบหัก ณ ที่จ่าย”
จะได้แบบภาษีออกมา โดย PEAK จะเลือกหัก ณ ที่จ่ายให้ว่าเป็น ภ.ง.ด.2,3 หรือ 53 ขึ้นกับว่าชำระค่าอะไร และชำระไปที่บุคคลธรรมดา หรือนิติบุคคล
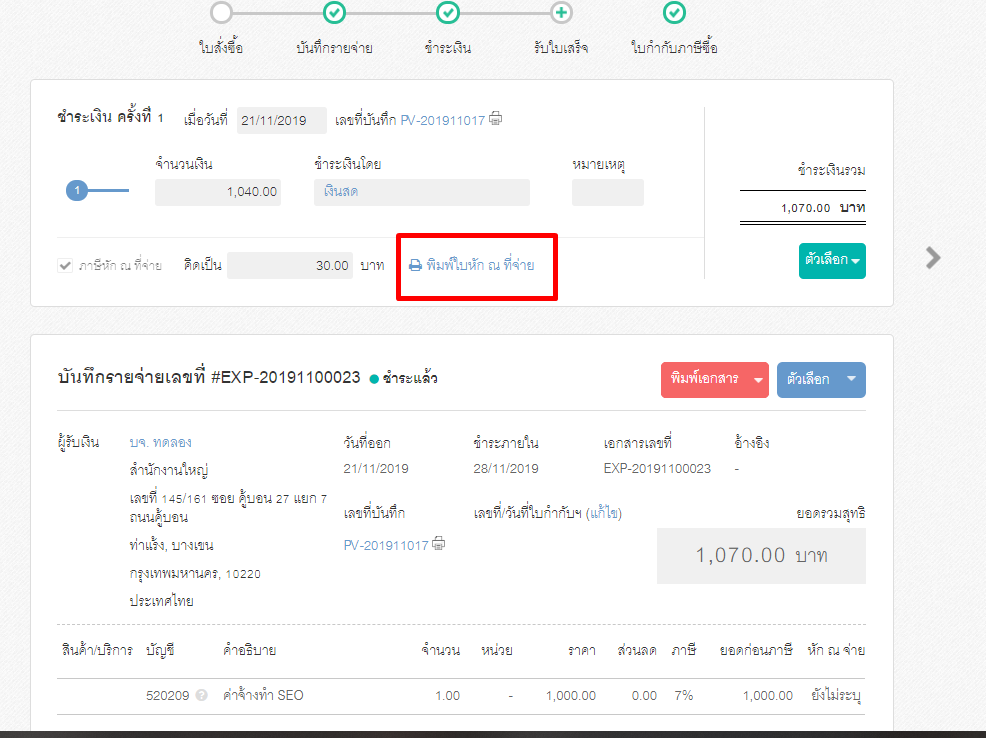
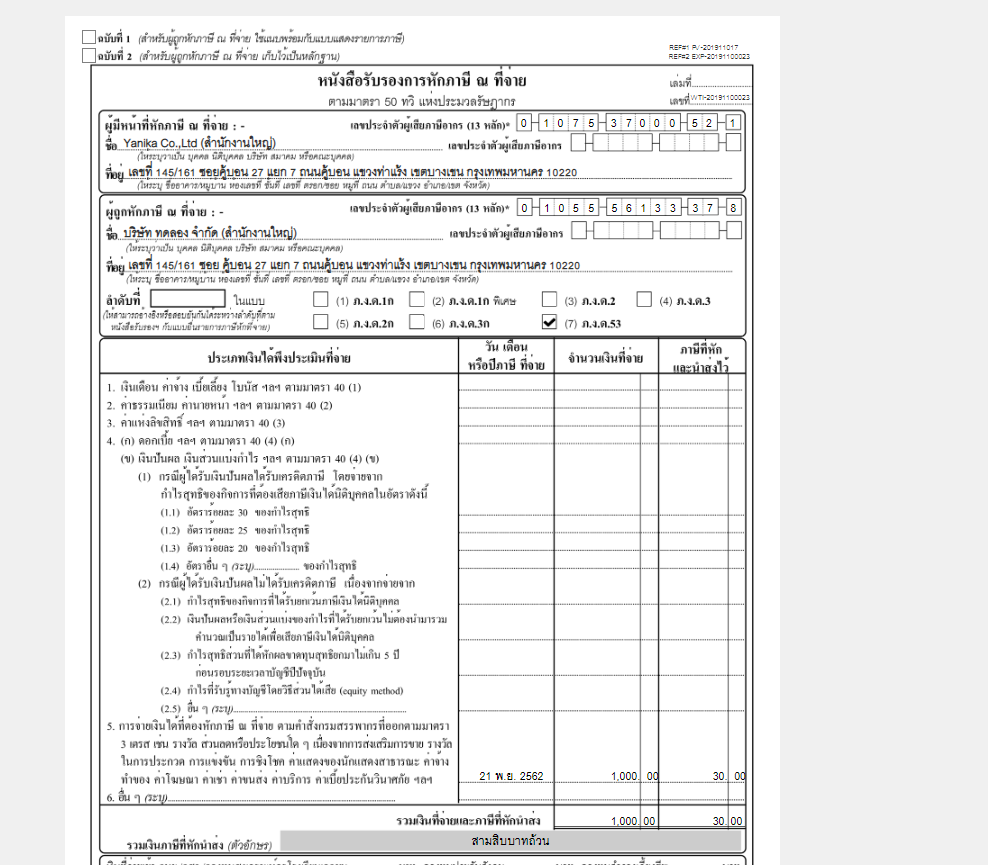
เพิ่มเติม : ดูรายการบันทึกบัญชี
หากคุณต้องการดูรายการบันทึกบัญชีที่ลงไป ให้กดที่ “สมุดบัญชีที่อ้างอิง” เพื่อดูรายการบันทึกบัญชี
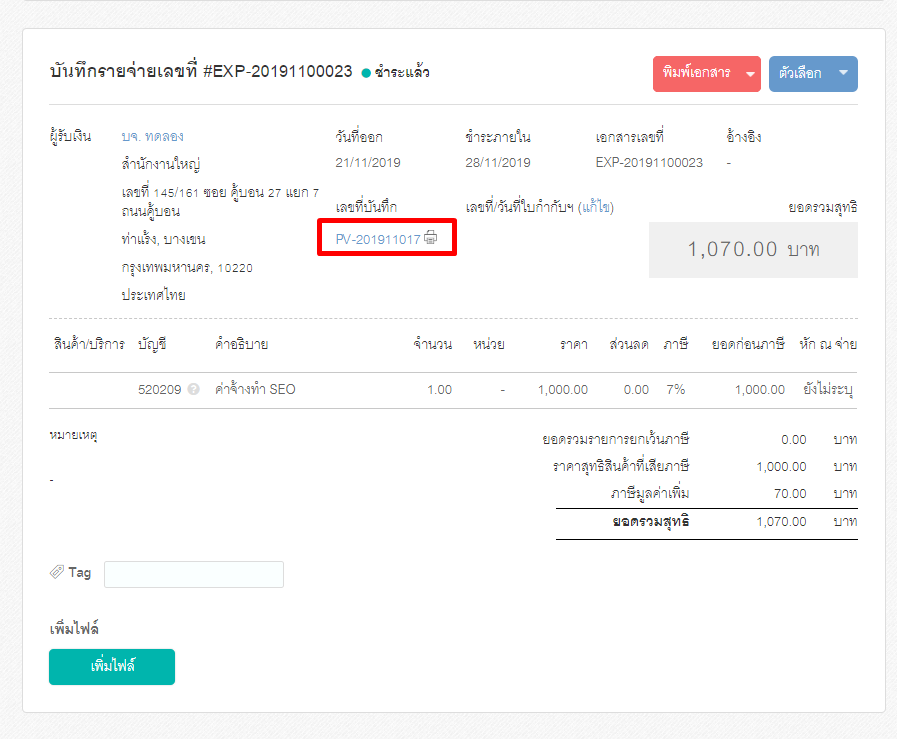
รายการบันทึกบัญชีจะเป็นดังนี้ อยู่ในสมุดรายวันจ่าย
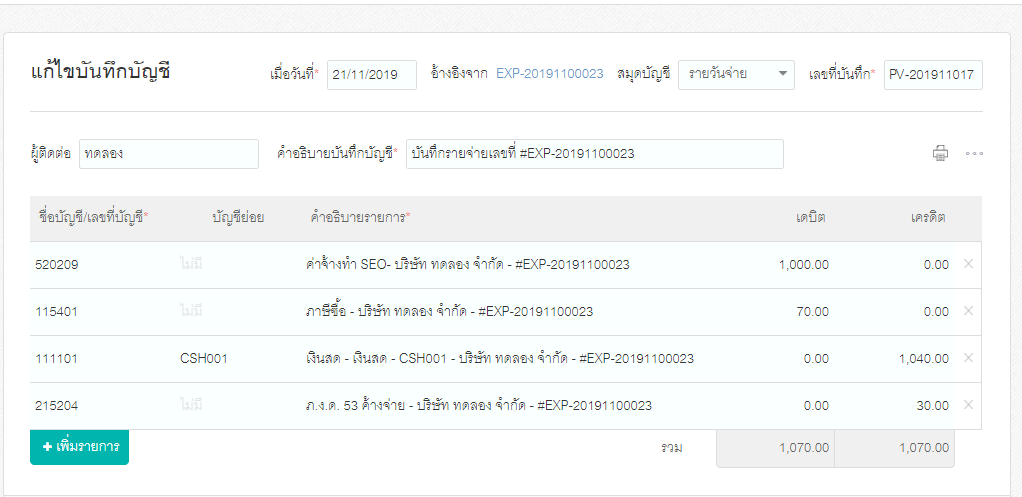
ติดตามความรู้จาก โปรแกรมบัญชี PEAK ได้ที่ peakaccount.com
หรือเข้าใช้งานโปรแกรม คลิก เข้าสู่ระบบ PEAK
