
โปรแกรมบัญชีออนไลน์ PEAK ได้พัฒนา feature ให้เชื่อมต่อผ่าน LINE เพื่อให้คุณสามารถบันทึกค่าใช้จ่ายใน New PEAK ได้ โดยผู้ใช้งานต้อง add LINE ที่ @PEAKConnect หรือแสกนคิวอาร์โค้ดตามรูปด้านล่างหรือหรือในโปรแกรม PEAK ก่อน
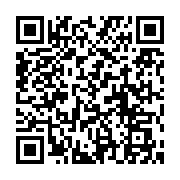
@peakconnect
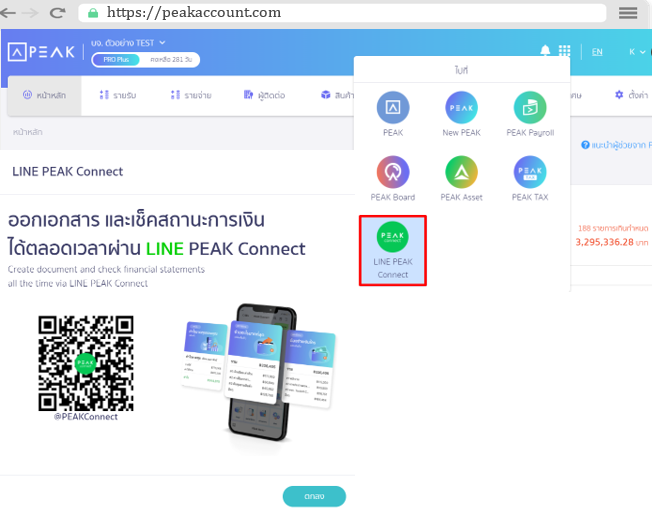
เมื่อ add LINE เรียบร้อยแล้ว สามารถทำตามขั้นตอนดังต่อไปนี้
ขั้นตอนการบันทึกค่าใช้จ่ายผ่าน LINE PEAK
ขั้นตอนที่ 1 เริ่มต้นการใช้งานให้เข้ามาที่แชทของ @PEAKConnect และเลือกเมนู
“เข้าสู่ระบบ”
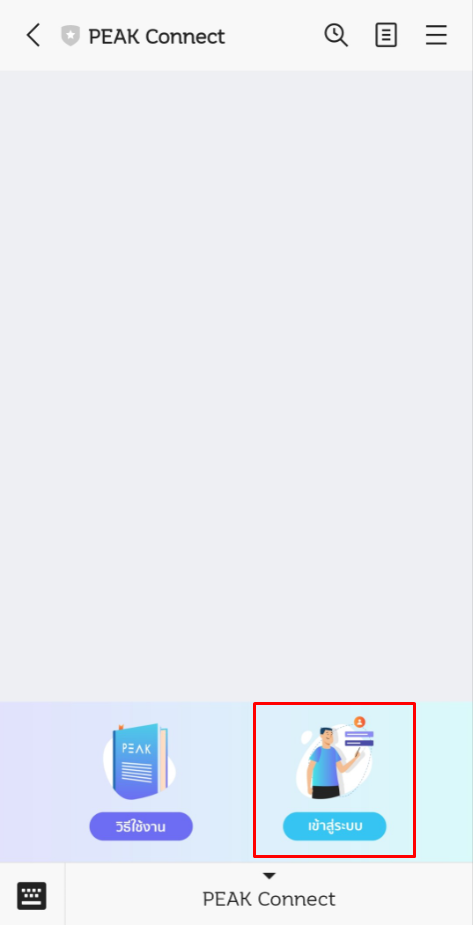
ขั้นตอนที่ 2 ใส่อีเมลและรหัสผ่านเพื่อเข้าสู่ระบบ และเลือกกิจการที่ต้องการจะบันทึกค่าใช้จ่าย
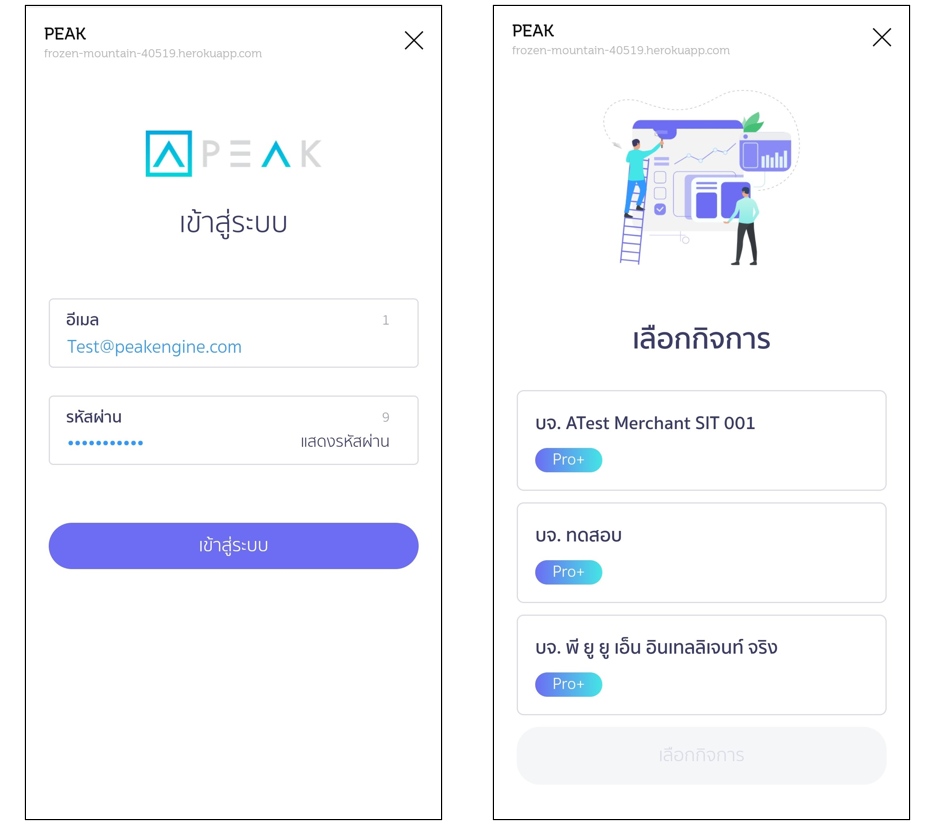
ขั้นตอนที่ 3 กดที่เมนู”บันทึกค่าใช้จ่าย”ตามตัวอย่างด้านล่าง
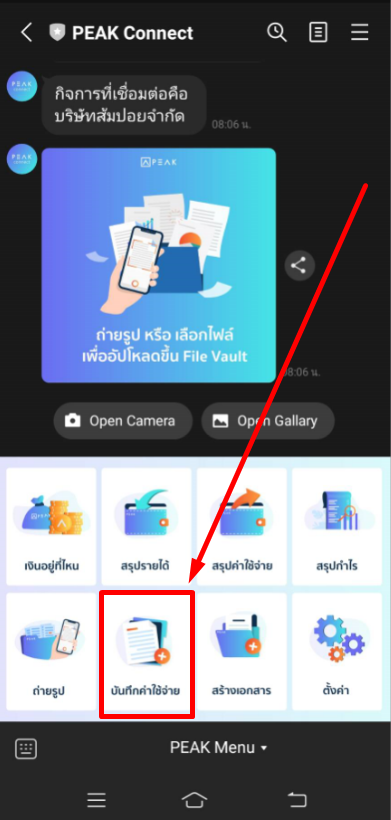
ขั้นตอนที่ 4 ระบุรายละเอียดตามเอกสารใบเสร็จรับเงิน หรือใบกำกับภาษีซื้อที่ได้รับจากคู่ค้า
1. จ่ายให้ใคร : ระบุชื่อคู่ค้า
2. ประเภทราคาภาษี : ระบุว่ารายการที่จ่ายเป็นราคารวม VAT หรือ แยก VAT
3. จ่ายค่าอะไร : ระบุข้อมูลที่ค่าใช้จ่าย
4. คำอธิบาย : คำอธิบายเพิ่มเติม
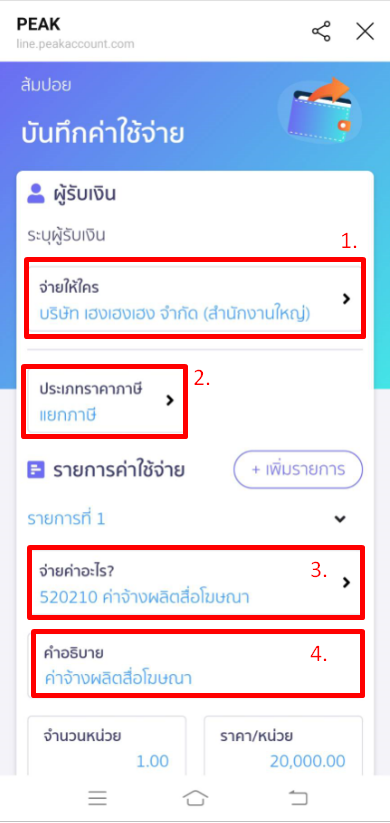
กรณีมีรายการมากกว่า 1 รายการ สามารถกดเพิ่มได้ที่นี่
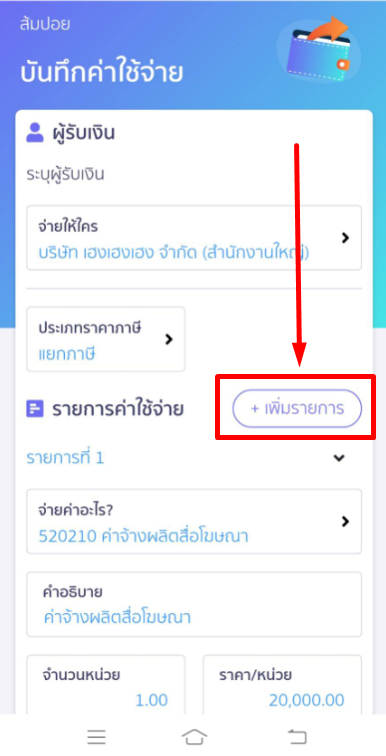
5. จำนวนหน่วย : ระบุจำนวนหน่วยตามเอกสารที่ได้รับ
6. ราคา/หน่วย : ราคาต่อ 1 หน่วย
7. อัตราภาษี :
– VAT 7% กรณีได้รับใบกำกับภาษีหรือต้องการบันทึกภาษีซื้อ
– VAT 0% กรณีนำเข้าส่งออก
– ไม่มี VAT กรณีไม่ใช้ VAT
8. ภาษีหัก ณ ที่จ่าย : หากมีการหัก ณ ที่จ่ายให้ระบุ หัก ณ ที่จ่ายด้วย
9. เปิดการชำระเงิน : หากเป็นรายการจ่ายที่ยังไม่ชำระเงินให้ปิดการชำระเงินในข้อ 9. และ 10.
9.1 จ่ายเมื่อไร : ระบุวันที่จ่ายเงิน
9.2 จ่ายด้วยอะไร : ระบุช่องการการจ่ายเงิน เช่น เงินสด ธนาคาร เป็นต้น
9.3 จำนวนเงินที่ชำระ : ระบุจำนวนเงินที่ทำการจ่ายออกไป
10. ภาษีหัก ณ ที่จ่าย
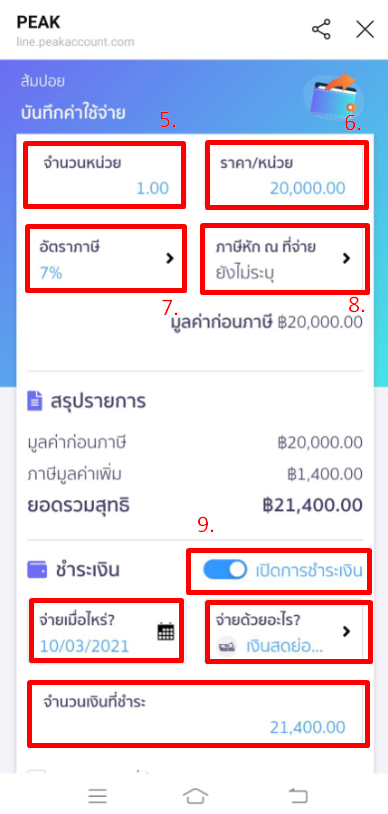
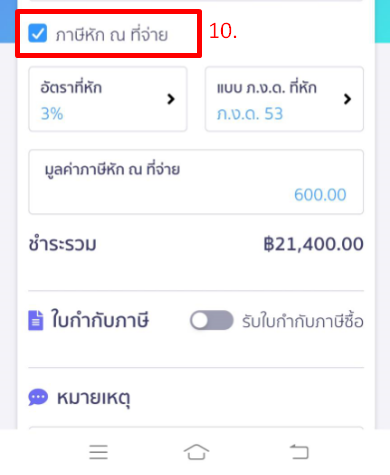
กรณีรับใบกำกับภาษีซื้อ หากยังไม่ได้รับใบกำกับภาษีซื้อ ให้ปิดหัวข้อดังกล่าว ดังภาพ
และให้กลับมาเปิดเมื่อได้รับเอกสารใบกำกับภาษีซื้อแล้ว
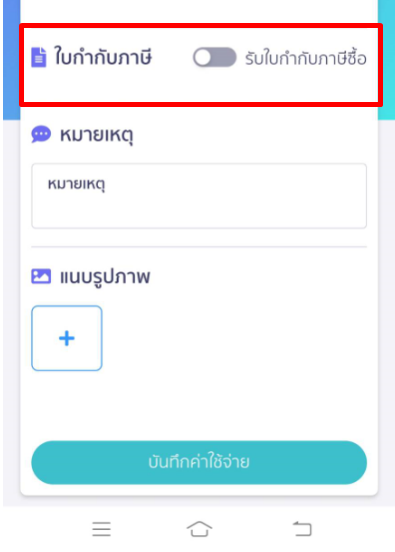
11. รับใบกำกับภาษี : เมื่อได้รับใบกำกับภาษีให้ผู้ใช้งานระบุ “วันที่ใบกำกับภาษี” และ “เลขที่ใบกำกับภาษี”
12. หมายเหตุ : ระบุข้อความหรือเงื่อนไขเพิ่มเติม (จะระบุหรือไม่ระบุก็ได้)
13. แนบรูปภาพ : แนบรูปภาพเอกสารหรือหลักฐานประกอบการสร้างเอกสาร (จะแนบหรือไม่แนบก็ได้)
เมื่อกรอกรายละเอียดข้างต้นเรียบร้อยแล้ว ให้ทางกิจการตรวจสอบอีกครั้ง
แล้วกด”บันทึกค่าใช้จ่าย”
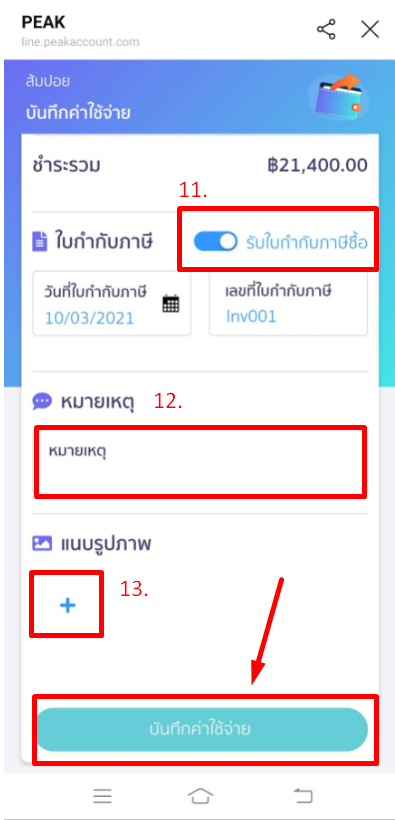
เมื่อกด”บันทึกค่าใช้จ่าย” แล้ว LINE PEAK Connect จะส่งเลขที่การบันทึกรายการจ่ายกลับมาให้ ดังรูปด้านล่าง
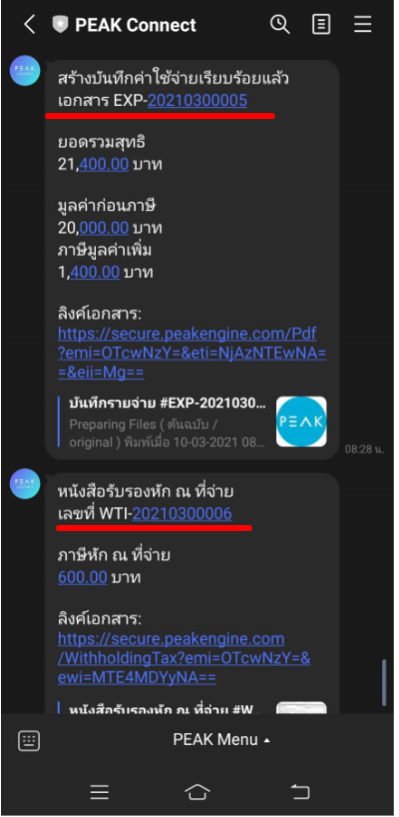
– จบขั้นตอนวิธีการบันทึกค่าใช้จ่ายผ่าน LINE PEAK Connect –
