
กรมสรรพากรได้จัดทำโปรแกรมแปลงไฟล์รูปแบบใหม่ ซึ่งมีขั้นตอนการแปลงไฟล์ดังต่อไปนี้
ขั้นตอนที่ 1 ดาวน์โหลดและติดตั้งโปรแกรมจัดเตรียมข้อมูลใบแนบ RD Prep
- โดยเข้าที่ https://efiling.rd.go.th/rd-cms/ เพื่อทำการดาวน์โหลด
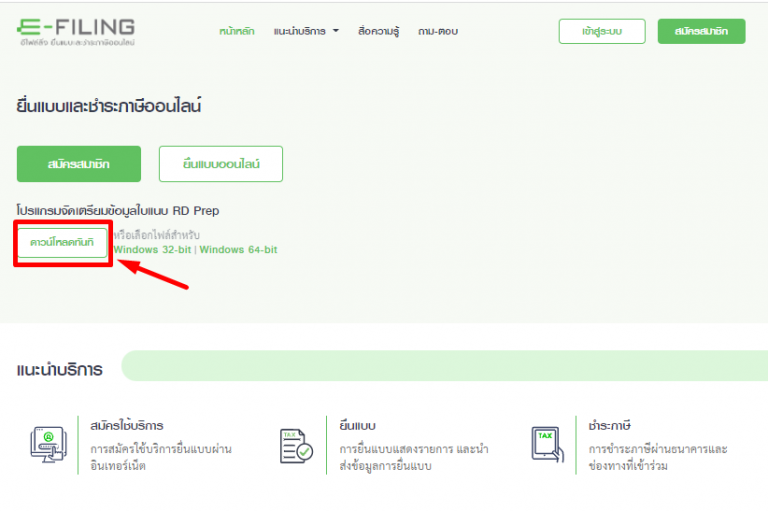
- เลือก RDPrep_1.1.1_win_x64
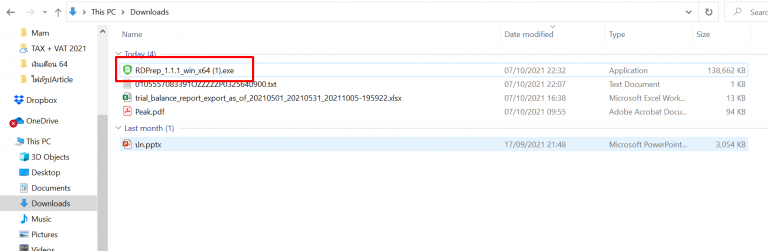
- เมื่อเลือกแล้ว กด “ I Agree “
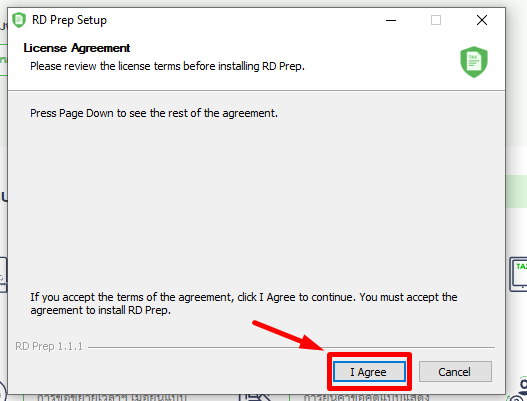
- เมื่อเลือกแล้ว กด “ I Agree ” แล้ว ให้เลือกโฟเดอร์ที่ต้องการจัดเก็บ และกด “Install”
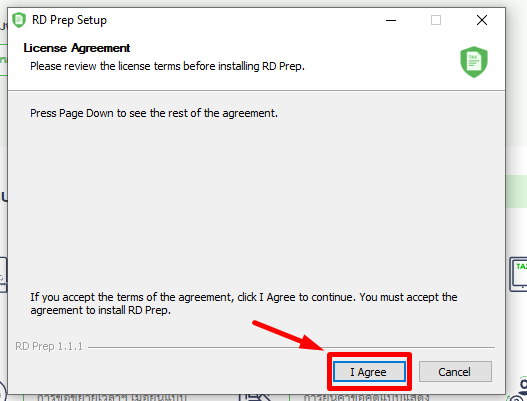
- จากนั้นกด “Finish”
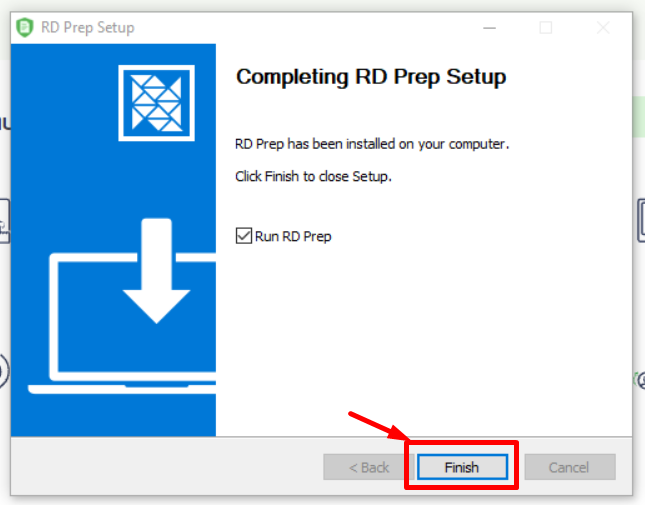
ขั้นตอนที่ 2 การกรอกข้อมูลเพื่อแปลงไฟล์ส่งกรมสรรพากร
- เมื่อติดตั้งโปรแกรมเรียบร้อยแล้ว ให้กด “เริ่มต้นการใช้งาน”
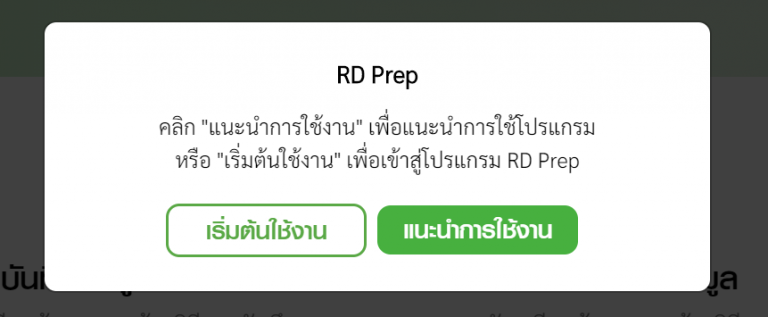
- เลือก “โอนย้ายข้อมูล”
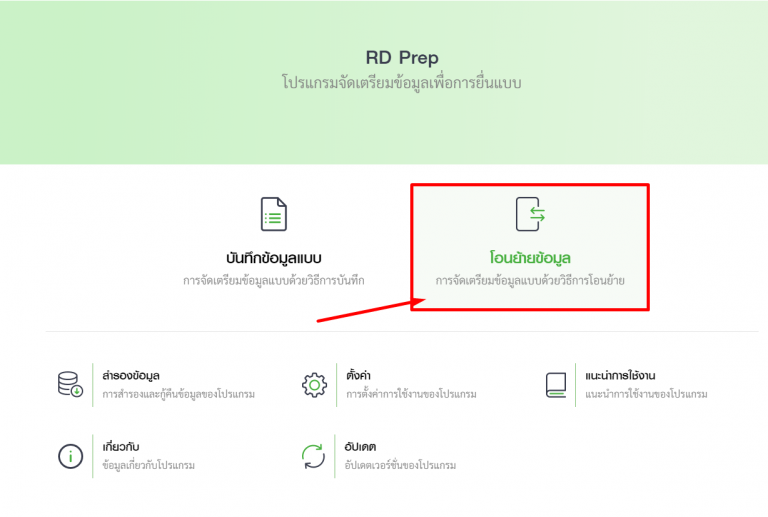
- ระบบจะโชว์ Pop -Up แนะนำการใช้งาน ให้กด “เริ่มต้นการใช้งาน”
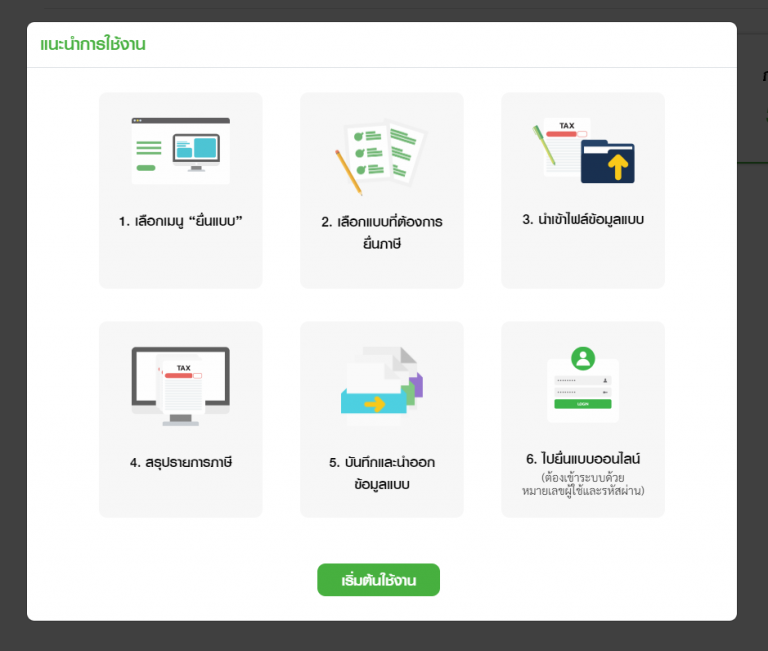
- เมื่อกดเริ่มต้นการใช้งานแล้ว ระบบจะโชว์ข้อมูลภาษีต่างๆ และหากภาษีที่ต้องการโอนย้ายไม่มีสามารถกดเพิ่มภาษีที่รองรับได้
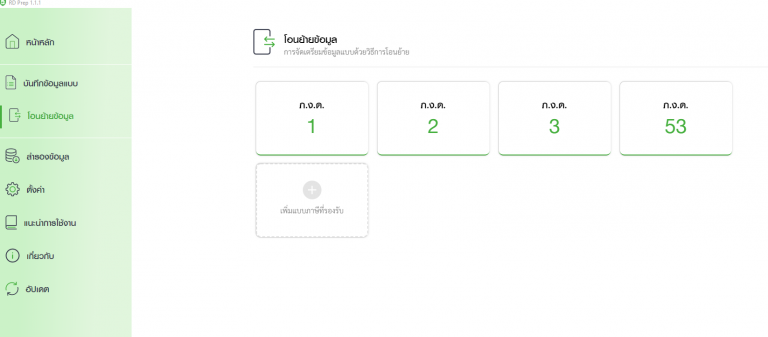
เมื่อเลือกประเภทภาษีที่ต้องการแล้ว ระบบจะแยกส่วนของเป็น 4 ส่วน
ส่วนที่ 1 หน้าหลัก
- กรอกข้อมูลผู้มีหน้าที่หักภาษี ณ ที่จ่ายที่ต้องการให้ถูกต้อง และทำการแนบไฟล์ที่ได้จากโปรแกรม PEAK
- รายละเอียดการยื่นแบบ > ระบุข้อมูลเดือนภาษีที่ต้องการ และเลือกประเภทลำดับการยื่น
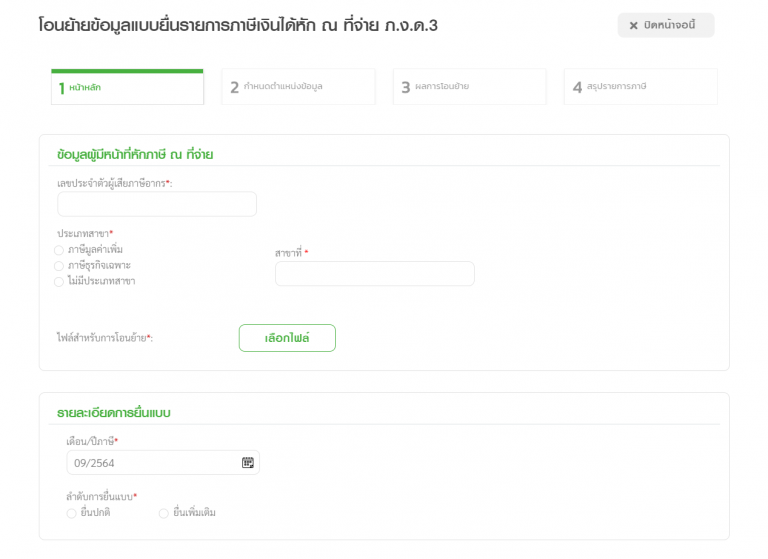
- นำส่งภาษี > เลือก มาตรา 3 เตรส
- ตั้งค่ารหัสข้อมูล > ระบบตั้งให้
- รูปแบบการแบ่งข้อมูล > เลือก แบ่งแยกข้อมูลด้วยสัญลักษณ์ (อยู่ปุ่มเดียวกับ ต/ฃ เหนือปุ่ม Enter บนแป้นพิมพ์)
เมื่อเลือกเรียบร้อยแล้วกดถัดไป
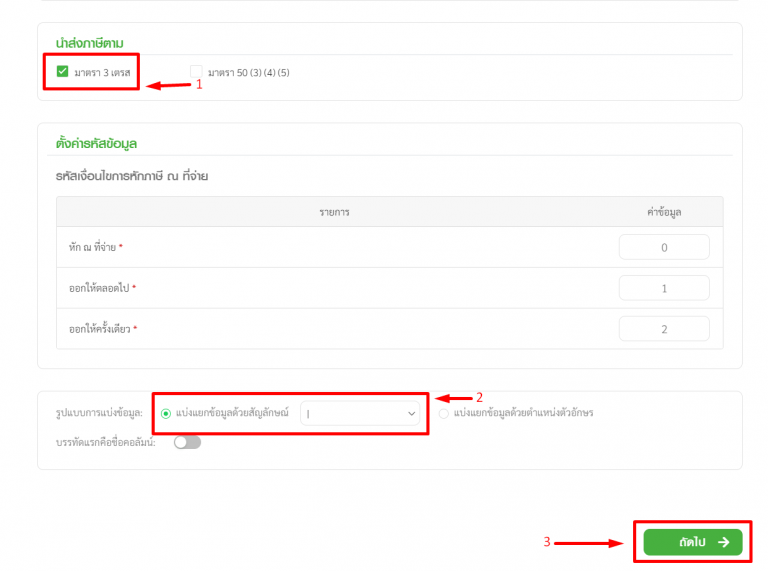
ส่วนที่ 2 กำหนดตำแหน่งข้อมูล
ให้ทำการตรวจสอบข้อมูลชื่อไฟล์ และ สัญลักษณ์ที่ใช้แบ่งข้อมูล ที่ระบบดึงมาให้ถูกต้อง
- จากนั้นนำเมาส์ไปคลิกค้างแล้วเลือกจับคู่ข้อมูลให้ตรงกัน เช่น คำนำหน้าชื่อ คู่กับ นาย นางสาว จังหวัด คู่กับ กทม หรือลำปาง เป็นต้น โดยลากข้อมูลที่ฝั่ง “รายการ” ขวามือ ลากมายัง “ตำแหน่งข้อมูล” หรือจะใช้วิธีดับเบิ้ลคลิกก็ได้
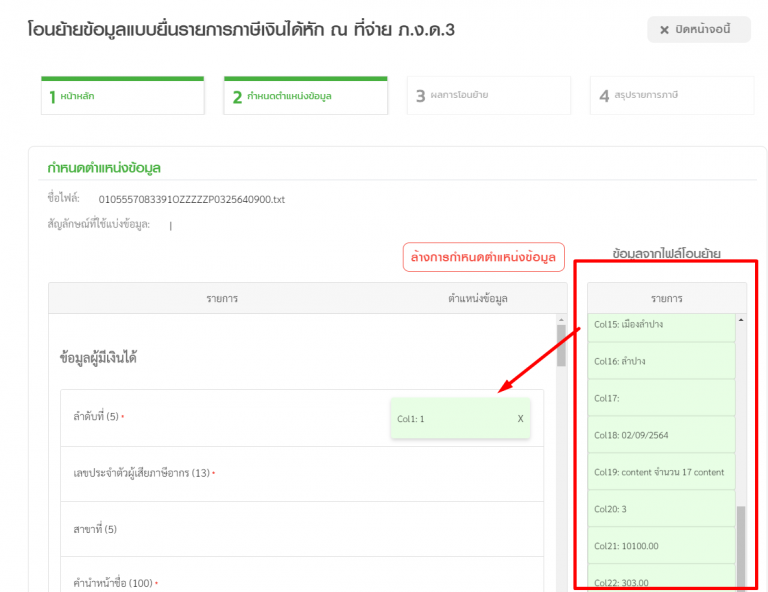
รายละเอียดการจ่ายเงิน
- วันเดือนปีที่จ่าย > เลือกพ.ศ. dd/mm/yyyy
- ประเภทเงินได้ > เช่น ค่าบริการ
- อัตราภาษี > อัตราการหักภาษี หัก ณ ที่จ่าย เช่น 1% , 2% , 3 % , 5% , 10% ,15% เป็นต้น
- จำนวนเงินได้ที่จ่าย > ยอดก่อนภาษี ที่นำมาคิดภาษี หักณ ที่จ่าย
- จำนวนภาษีที่หัก > จำนวนภาษีหัก ณ ที่จ่ายที่ต้องส่งของรายนั้นๆ เมื่อกรอกข้อมูลเรียบร้อยแล้ว กด “ถัดไป“
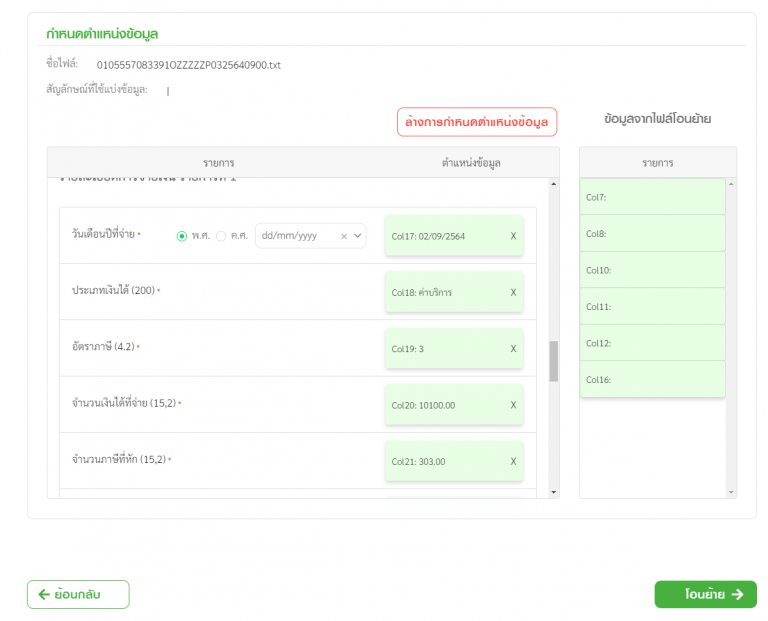
ส่วนที่ 3 ผลการโอนย้าย
ระบบจะสรุปผลข้อมูลจากไฟล์โอนย้าย ให้ทำการตรวจสอบความถูกต้องของข้อมูลอีกครั้ง จากนั้นกด “ถัดไป”
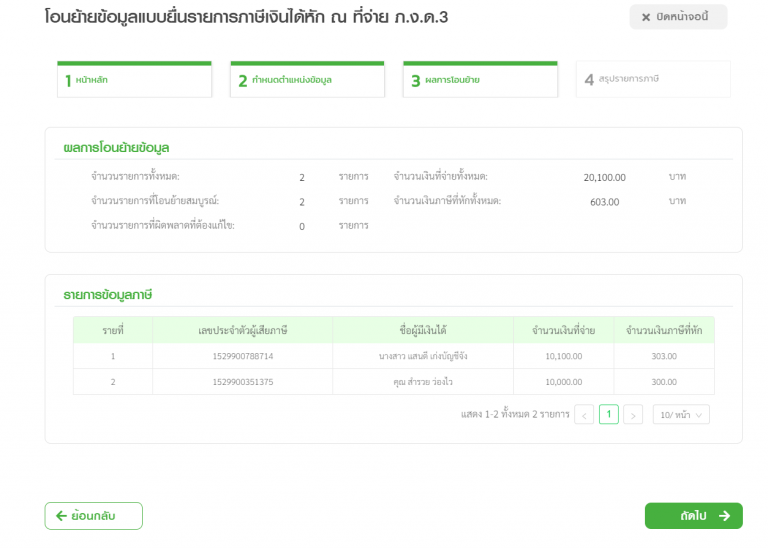
ส่วนที่ 4 สรุปรายการภาษี
ระบบจะแสดงรายละเอียดการยื่นแบบ ให้ทำการตรวจสอบความถูกต้องอีกครั้ง และสามารถกดบันทึกและสร้างไฟล์เพื่อยื่นภาษีในขั้นตอนถัดไปได้เลย
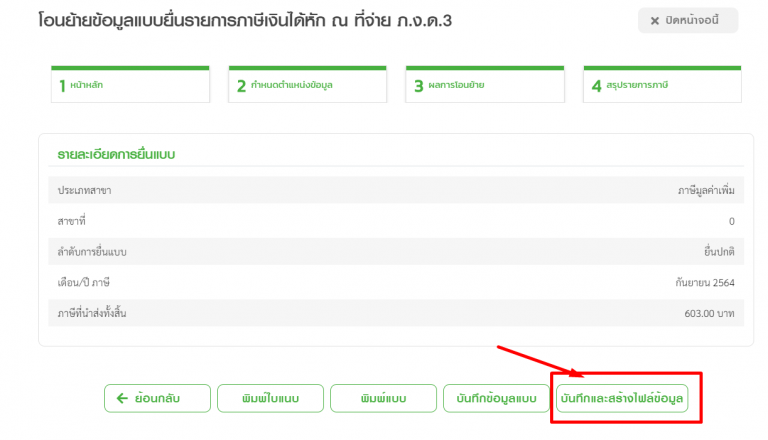
- ตัวอย่าง Text File ที่ได้จากโปรแกรมจัดเตรียมข้อมูลใบแนบ RD Prep จะเป็นนามสกุล .rdx
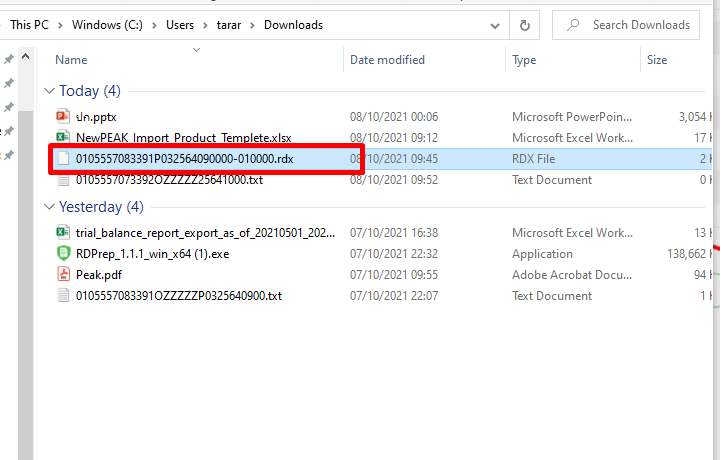
- ในหน้าสรุปรายการภาษีสามารถพิมพ์แบบหรือพิมพ์ใบแนบได้ด้วย
ตัวอย่างแบบ
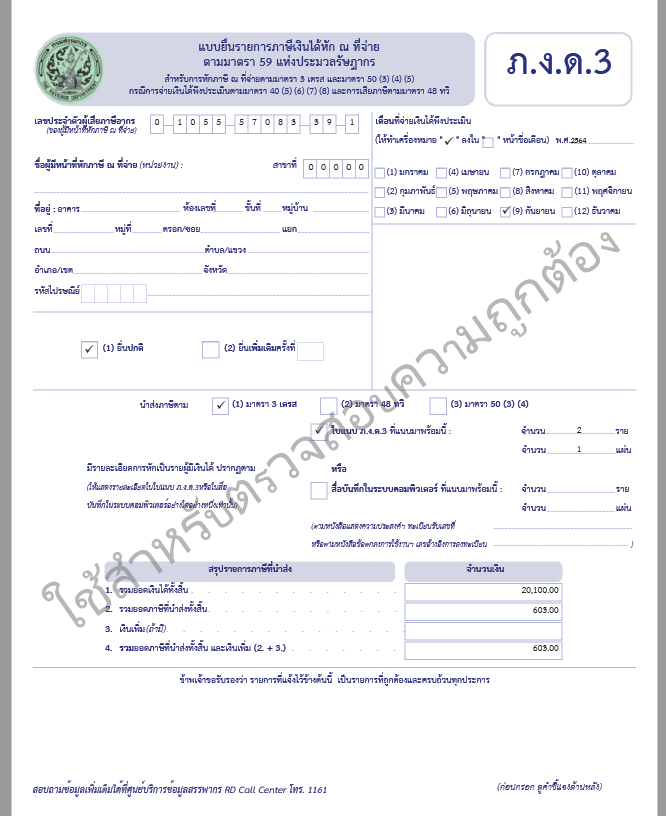
ตัวอย่างใบแนบ
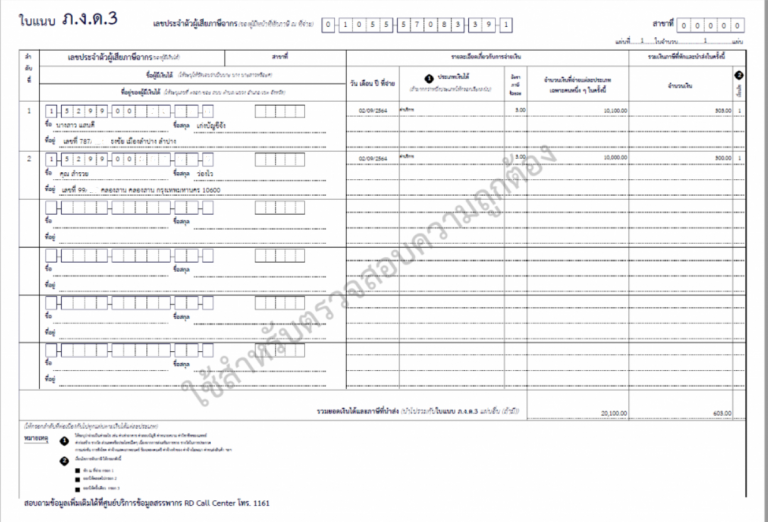
- จากนั้นทำ Text File ที่ได้จากโปรแกรมจัดเตรียมข้อมูลใบแนบ RD Prep จะเป็นนามสกุล .rdx ไป “ยื่นออนไลน์” กับเว็บกรมสรรพากรอีกครั้ง
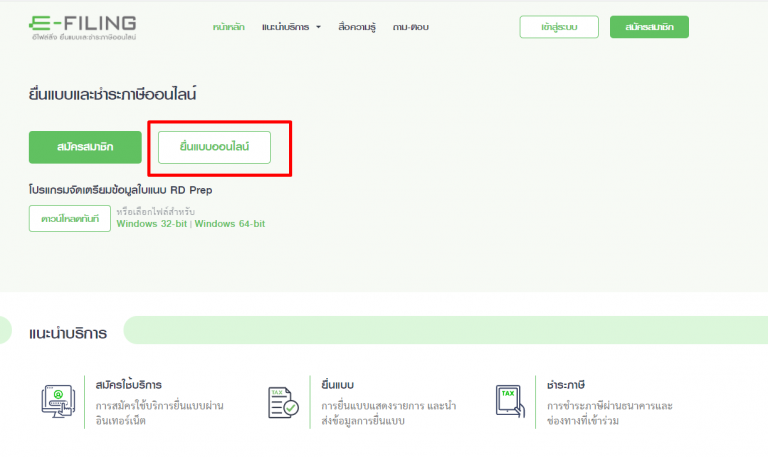
-จบขั้นตอนวิธีการดาวน์โหลด โปรแกรมจัดเตรียมข้อมูลใบแนบ RD Prep –
