
การพิมพ์รายงานภาษีซื้อที่เมนูรายจ่ายเพื่อตรวจสอบรายการก่อนยื่นแบบ สามารถทำได้ตามขั้นตอนดังนี้
ขั้นตอนที่ 1 : เลือกเมนูรายจ่าย > ใบกำกับภาษีซื้อ > ดูทั้งหมด
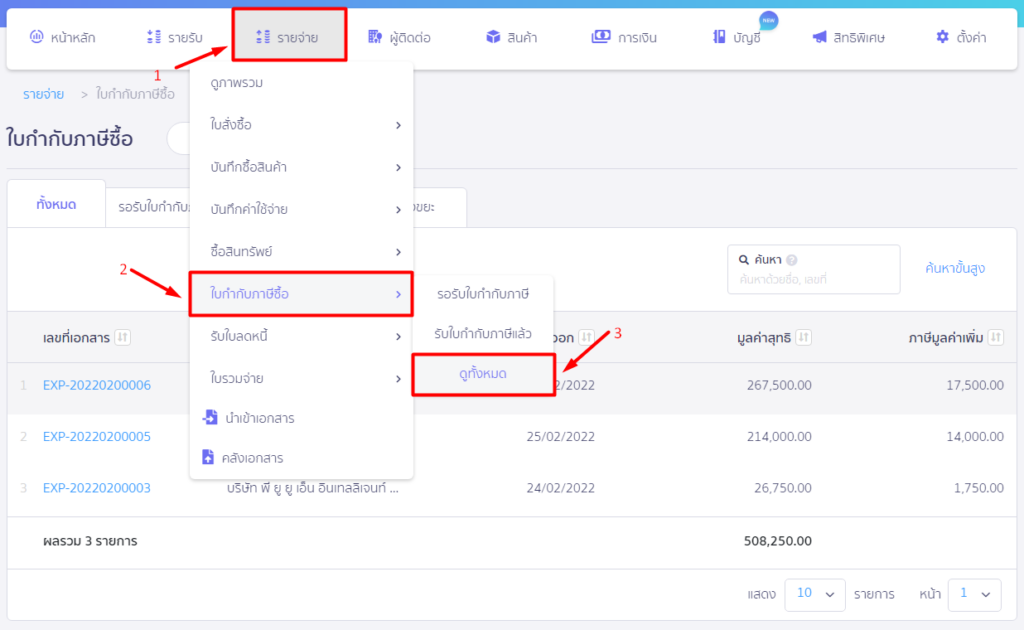
ขั้นตอนที่ 2 : เลือกคำว่า “พิมพ์รายงาน”
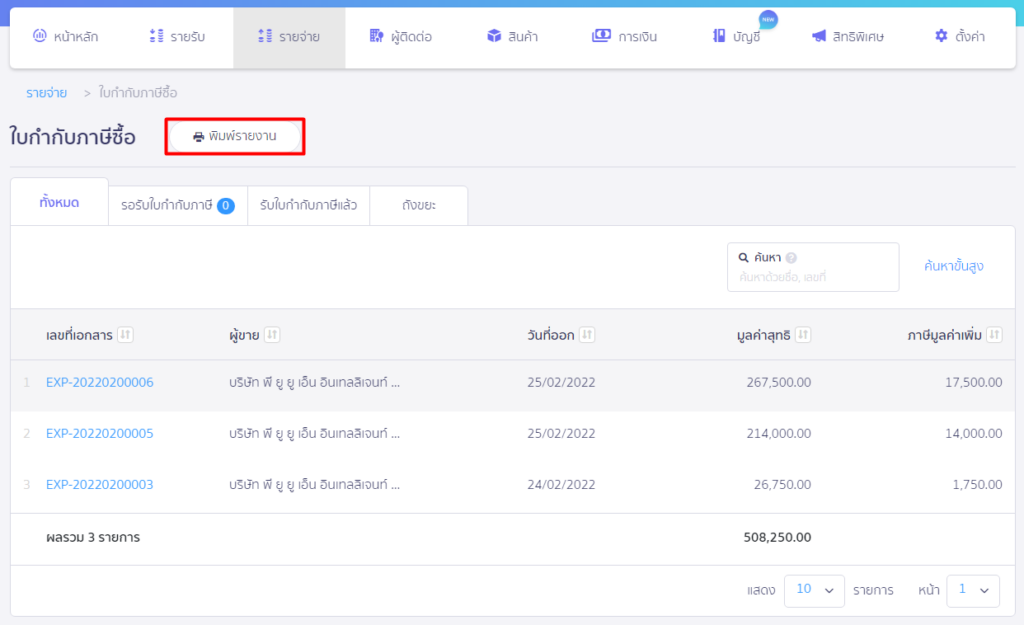
ขั้นตอนที่ 3 : กำหนดช่วงเวลาที่ต้องการพิมพ์รายงานภาษีซื้อ เพื่อเตรียมข้อมูลรายงานภาษีซื้อออกมาในรูปแบบของไฟล์ Excel ซึ่งก่อนกด “พิมพ์รายงาน” สามารถเลือกได้ว่าต้องการแสดงข้อมูลในรูปแบบใดบนไฟล์ Excel
- หากไม่เลือกแล้วกดพิมพ์รายงานเลย รายงานภาษีซื้อที่ได้จะแสดงรายการใบกำกับภาษี 1 ฉบับต่อ 1 รายการบนไฟล์ Excel
- หากเลือก แสดงข้อมูลทุกรายการ : รายงานภาษีซื้อที่ได้จะแสดงรายการใบกำกับภาษีทุกรายการ กรณีใบกำกับภาษีฉบับใดมีรายการมากกว่า 1 รายการ จะแสดงเป็นรายการย่อยออกมา
- หากเลือก รูปแบบตามกรมสรรพากร : รายงานภาษีซื้อที่ได้จะแสดงรายการออกมาในรูปแบบตามที่กรมสรรพากรกำหนด
เมื่อกำหนดวันที่และเลือกรูปแบบตามที่ต้องการเรียบร้อยแล้วกด “พิมพ์รายงาน”
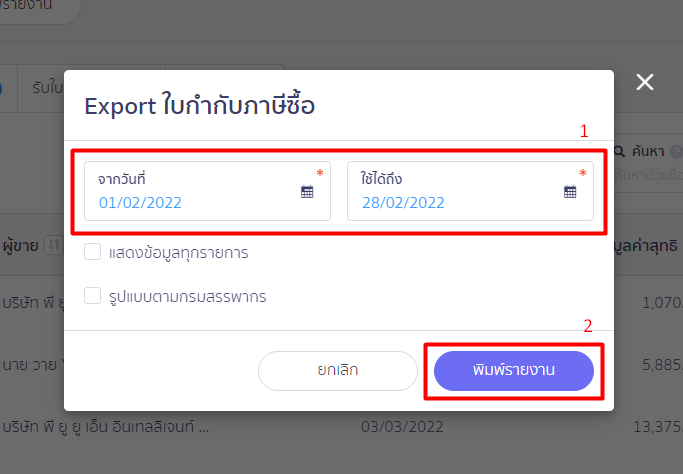
ขั้นตอนที่ 4 : เลือก ดาวน์โหลดหรือส่งรายงานไปยังอีเมล จากนั้น กด “ดาวน์โหลด”
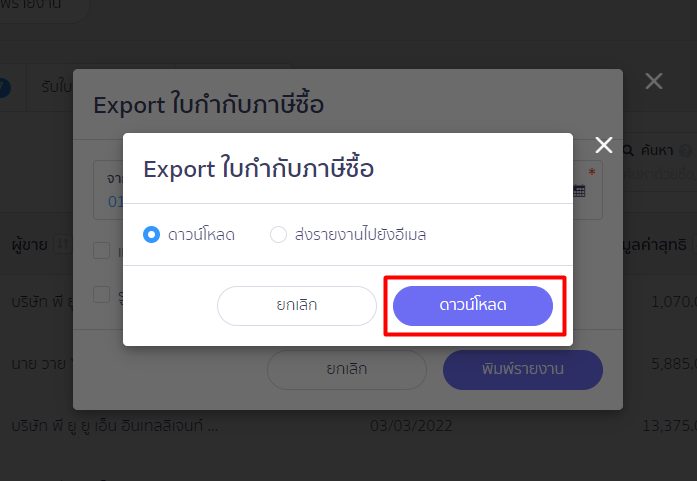
- หากเลือกดาวน์โหลด รายงานภาษีซื้อที่พร้อมใช้งานจะไปปรากฎที่กระดิ่งแจ้งเตือน ซึ่งสามารถกดดาวน์โหลดได้ทันที
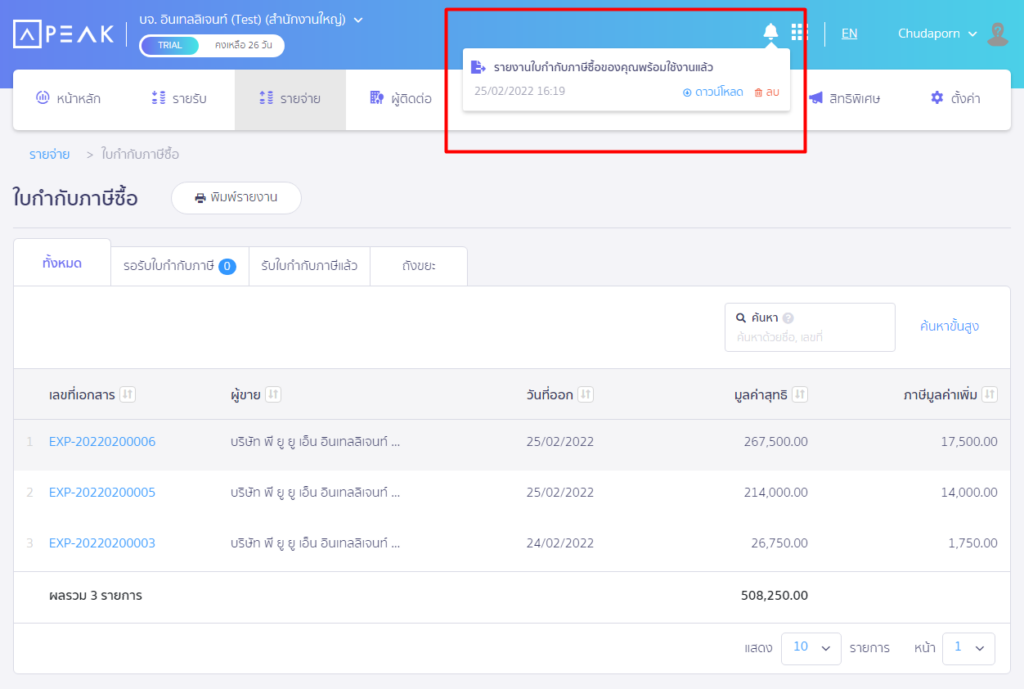
- หากเลือกส่งรายงานไปยังอีเมลให้ระบุอีเมลที่ต้องการ จากนั้น กด “พิมพ์รายงาน”
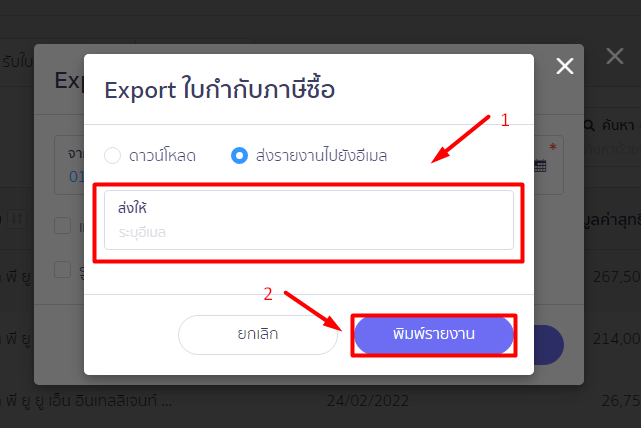
-จบขั้นตอนการพิมพ์รายงานภาษีซื้อที่เมนูรายจ่าย-
