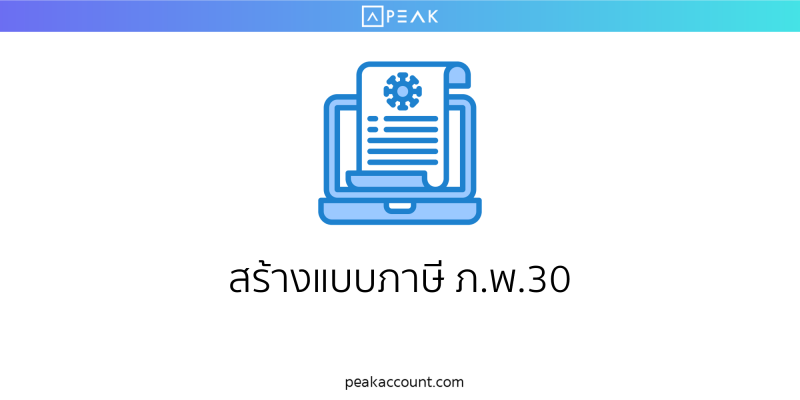
การสร้างแบบภาษี ภ.พ.30 จะมีขั้นตอน ดังนี้
ขั้นตอนที่ 1 เข้าที่เมนูบัญชี >> รายงานภาษี >> จากตัวอย่างจะเป็นการสร้างแบบภาษี ภ.พ.30 ของเดือนตุลาคม

ขั้นตอนที่ 2 กดสร้างแบบภาษี ภ.พ.30

ขั้นตอนที่ 3 เมื่อกดสร้างแบบภาษีระบบให้เลือกเดือนที่ต้องการนำส่งภาษี เมื่อเลือกแล้ว กดปุ่มสร้างแบบ

ขั้นตอนที่ 4 เลือกเอกสารภาษีขาย
เมื่อกดสร้างแบบระบบจะให้เลือกรายการภาษีขายให้โดยระบบจะระบุวันที่เริ่มต้นและวันที่สิ้นสุดของเดือนที่ต้องการให้อัตโนมัติ เเละเลือกหัวข้อยื่นรายการได้ หากต้องการเลือกเอกสารใบกำกับภาษีของเดือนนั้นทั้งหมดให้ติ๊กเลือกที่เลขที่เอกสาร เมื่อเลือกเอกสารใบกำกับภาษีขายเรียบร้อยแล้ว ระบบจะคำนวณยอดรวมมูลค่าให้
จากตัวอย่าง ระบบจะเลือกวันที่ 01/10/2019-31/10/2019

ขั้นตอนที่ 5 เลือกเอกสารภาษีซื้อ
เมื่อเลือกเอกสารใบกำกับภาษีขายเรียบร้อยแล้ว ระบบจะให้เลือกรายการภาษีซื้อให้โดยระบบจะระบุวันที่เริ่มต้นและวันที่สิ้นสุดของเดือนที่ต้องการให้อัตโนมัติ เเละเลือกหัวข้อยื่นรายการได้ จากตัวอย่างระบบจะเลือกเอกสารภาษีซื้อบางเอกสาร เมื่อเลือกเอกสารใบกำกับภาษีซื้อเรียบร้อยแล้ว ระบบจะคำนวณยอดรวมมูลค่าให้

ขั้นตอนที่ 6 ตรวจสอบรายการภาษี ซึ่งในหน้าตรวจสอบ จะมี 2 กรณี ดังนี้
กรณีที่ 1 ภาษีขาย มากกว่า ภาษีซื้อ
ระบบจะสรุปยอดภาษีขายและภาษีซื้อจากเอกสารใบกำกับภาษีที่เลือก
จากตัวอย่าง ภาษีขาย 9,625 บาท มากกว่า ภาษีซื้อ 7,560 บาท ทำให้ต้องจ่ายภาษีมูลค่าเพิ่มเป็นจำนวน 2,065 บาท ให้กับกรมสรรพากร
**หมายเหตุ**หากมีเครดิตภาษียกมา(ลูกหนี้กรมสรรพากร)จากเดือนที่แล้วให้ระบุเครดิตภาษีด้วย การระบุเครดิตภาษีต้องระบุให้ถูกต้องในครั้งเดียวจะไม่สามารถแก้ไขได้ เพราะเป็นยอดที่ผูกพันไปในอนาคต

จากตัวอย่างมีเครดิตภาษียกมา จากเดือนกันยายน 1,500 บาท เมื่อกรอกเครดิตภาษีเรียบร้อยแล้วให้กดตกลง

เมื่อใส่ยอดเครดิตภาษียกมาระบบจะคำนวณภาษีที่ต้องชำระให้ใหม่ จากเดิมภาษีที่ต้องชำระ 2,065 บาท แต่มีเครดิตภาษียกมา 1,500 บาท ทำให้ต้องชำระภาษีน้อยลงกว่าเดิมคือชำระ 565 บาท

เมื่อกดสร้างแบบระบบจะให้เลือกผู้ติดต่อว่าใครคือกรมสรรพากร หากยังไม่มีการสร้างผู้ติดต่อกรมสรรพากรให้กด + เพิ่มผู้ติดต่อกรมสรรพากร (ตามรูปกรอบสีแดงที่ 1)
สามารถเข้าดูการบันทึกบัญชีได้ (ตามรูปกรอบสีแดงที่ 2)
ระบบจะสรุปข้อมูลภาษีของเดือนดังกล่าวตาม (ตามรูปกรอบสีแดงที่ 3)
เมื่อตรวจสอบข้อมูลเรียบร้อยแล้ว ให้กดปุ่มบันทึก

หากต้องการพิมพ์แบบ ให้กดพิมพ์แบบ ภ.พ.30

กรณีที่ 2 ภาษีขาย น้อยกว่า ภาษีซื้อ
ระบบจะสรุปยอดภาษีขายและภาษีซื้อจากเอกสารใบกำกับภาษีที่เลือก
ตัวอย่าง ภาษีขาย 2,275 บาท น้อยกว่า ภาษีซื้อ 7,560 บาท ทำให้มีเครดิตภาษี 6,785 บาท
การขอคืนภาษี จะมี 3 รูปแบบ ให้เลือก
รูปแบบที่ 1 การขอคืนภาษีแบบรับเป็นเงินสดหรือโอนเข้าธนาคาร
รูปแบบที่ 2 นำภาษีที่ชำระเกินไปใช้ในเดือนถัดไป
รูปแบบที่ 3 ไม่ใช้และไม่ขอคืนภาษี
เมื่อเลือกการขอคืนภาษีแล้ว ให้กดสร้างแบบ ระบบจะมีการบันทึกบัญชีให้อัตโนมัติ

ติดตามความรู้จาก โปรแกรมบัญชี PEAK ได้ที่ peakaccount.com
หรือเข้าใช้งานโปรแกรม คลิก เข้าสู่ระบบ PEAK
