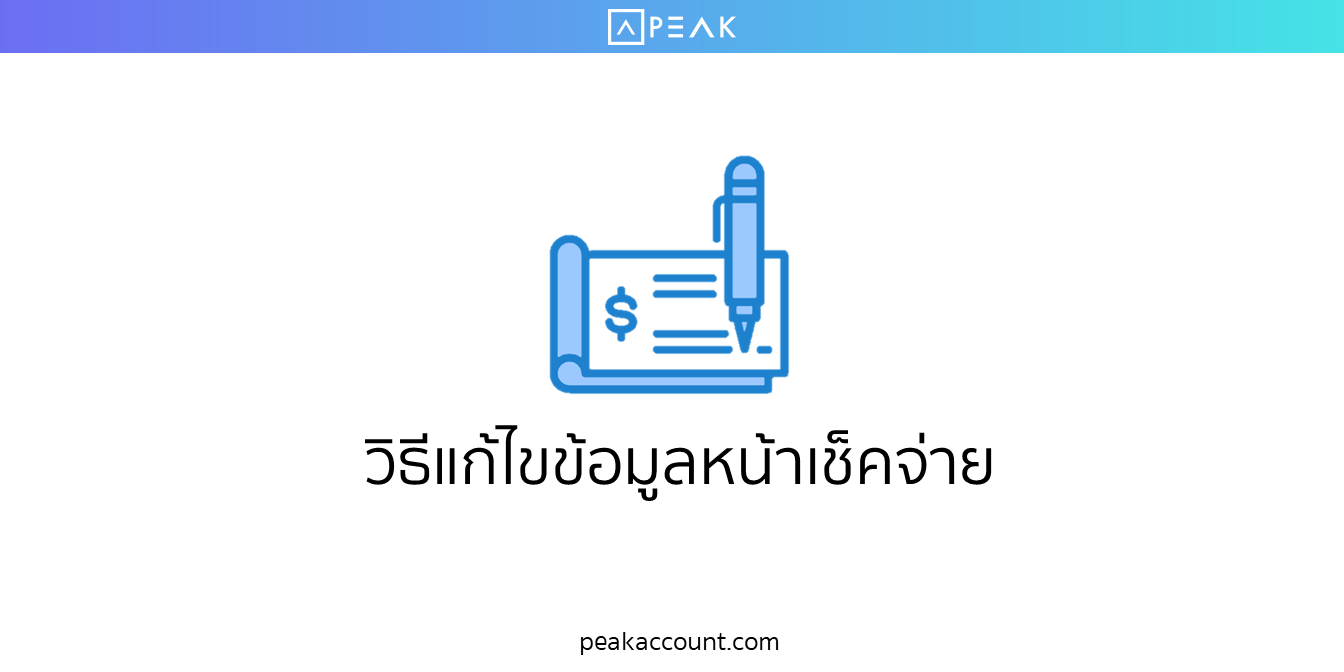
การแก้ไขข้อมูลหน้าเช็คจ่าย จะแก้ไขได้เฉพาะเช็คที่ยังไม่มีการไปตัดเงิน หากเช็คมีการนำไปตัดเงินในระบบเรียบร้อยแล้ว จะไม่สามารถแก้ไขได้
วิธีแก้ไขข้อมูลหน้าเช็คจ่าย ในโปรแกรมบัญชี PEAK
ขั้นตอนที่ 1
ไปที่หน้าการเงิน > เช็ค

ขั้นตอนที่ 2
ไปที่เช็ครับรอขึ้นเงิน

ขั้นตอนที่ 3
เลือกเช็คที่ต้องการแก้ไขข้อมูล

จะมี Pop-Up หน้าเช็คเด้งขึ้นมา

ขั้นตอนที่ 4
ทำการระบุข้อมูลเช็คที่ต้องการแก้ไข เมื่อแก้ไขเรียบร้อยแล้วให้ทำการกดปุ่มแก้ไข

เมื่อกดปุ่มแก้ไข จะมี Pop-Up เด้งแจ้งเตือนยืนยันการแก้ไขเช็ค ให้ทำการกดปุ่มตกลง

เมื่อทำการกดปุ่มยืนยันแล้ว ข้อมูลเช็คจะทำการแก้ไขให้ สามารถกดคลิกดูเช็คอีกครั้ง เพื่อทำการตรวจสอบข้อมูลได้

ติดตามความรู้จาก โปรแกรมบัญชี PEAK ได้ที่ peakaccount.com
หรือเข้าใช้งานโปรแกรม คลิก เข้าสู่ระบบ PEAK
