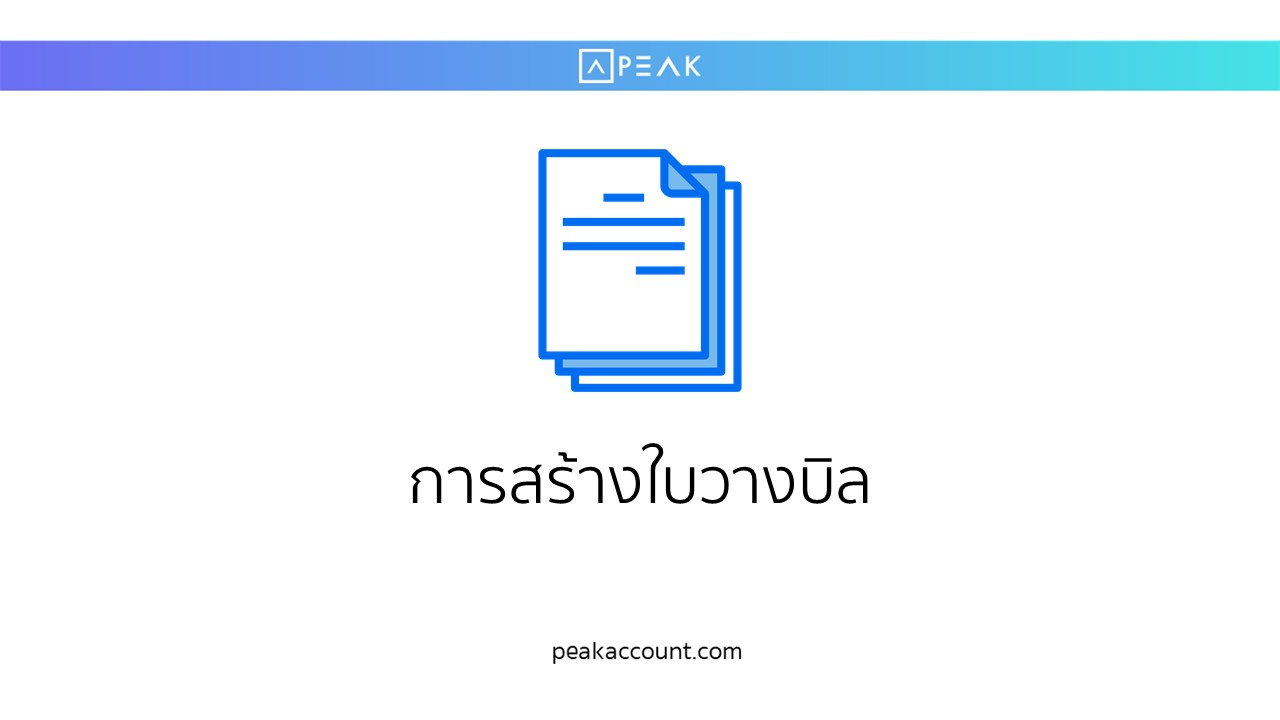
การสร้างใบวางบิลสามารถทำได้ตามตัวอย่างด้านล่างได้เลยค่ะ
ขั้นตอนที่ 1 รายรับ > ใบวางบิล > สร้าง

ขั้นตอนที่ 2 เลือกข้อมูลที่ต้องการ
เลือกผู้ติดต่อที่ต้องการ และเลือกเอกสารที่ต้องการ เมื่อเลือกเรียบร้อยแล้วกดถัดไป
หมายเหตุ: หากต้องการรับชำระเงินเพียงบางส่วนของใบแจ้งหนี้ คอลัมน์ จำนวนเงินวางบิล สามารถแก้ไข ระบุจำนวนเงินที่ต้องการได้

ขั้นตอนที่ 3 เมื่อกดถัดไปแล้วให้ระบุข้อมูลและวันที่ๆต้องการ แล้วกดอนุมัติใบวางบิล

ขั้นตอนที่ 4 เมื่อมีการรับชำระเงินให้เลือกหัวข้อ “ข้อมูลการชำระ” และกด “รับชำระแล้ว”

จากนั้นระบุการรับชำระเงินที่ต้องการและกด “รับชำระเงิน”

สามารถดูวิดีโอวิธีการสร้างใบวางบิล (BN001)ได้ที่ลิงก์ เมนูรายรับ : วิธีการใช้งานโปรแกรมบัญชีออนไลน์ PEAK
– จบขั้นตอนวิธีการสร้างใบวางบิล-
