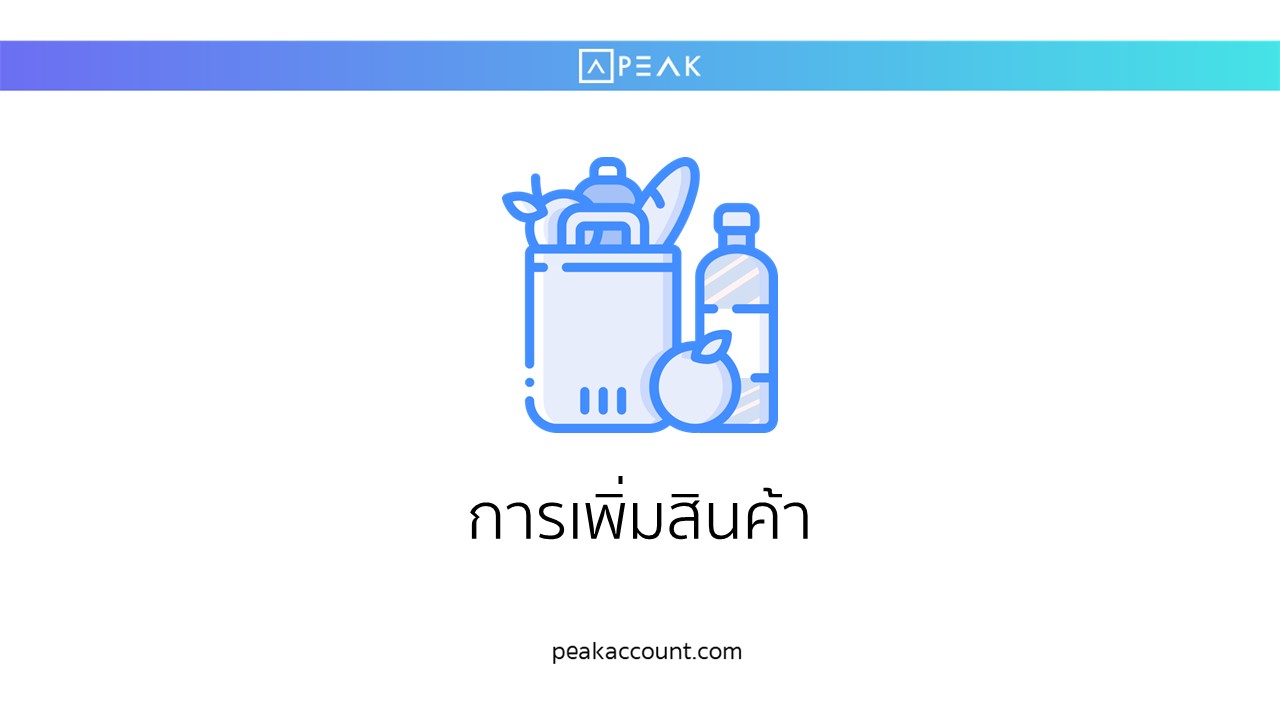
วิธีการเพิ่มฐานข้อมูลและยอดยกมาของสินค้า สามารถทำได้ 2 แบบ ดังต่อไปนี้
แบบที่ 1 กรณีเพิ่มเข้าไปที่หน้าโปรแกรมโดยตรง
แบบที่ 2 กรณีเพิ่มแบบใช้ไฟล์ Excel Import
แบบที่ 1 กรณีเพิ่มเข้าไปที่หน้าโปรแกรมโดยตรง
ขั้นตอนที่ 1.1 เข้าไปที่หน้าสินค้า กด “+เพิ่มสินค้า”
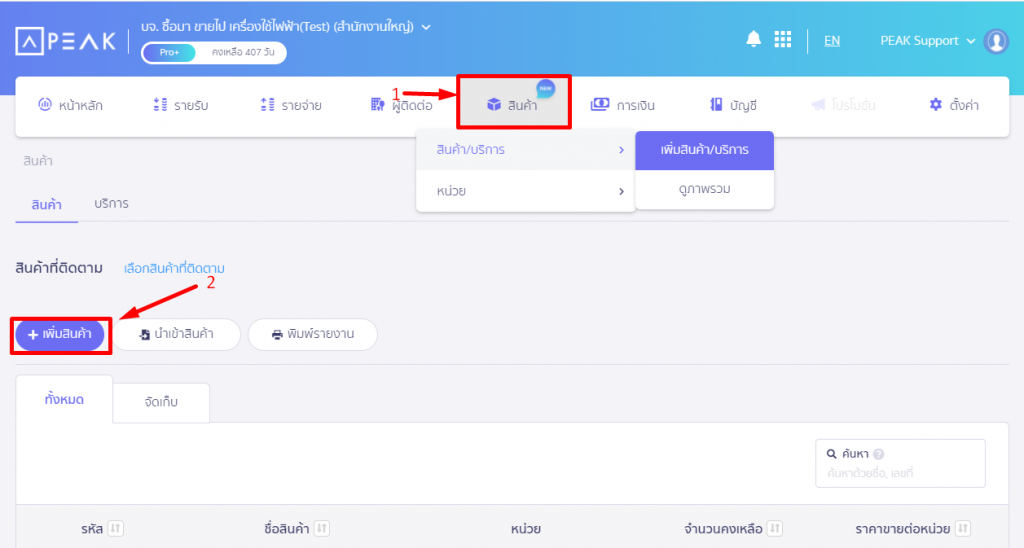
ขั้นตอนที่ 1.2 เมื่อกดปุ่ม +เพิ่มสินค้า แล้วจะมี Pop up ขึ้นมา
ในหน้าเพิ่มสินค้าจะมีการเพิ่มแบบพื้นฐานและขั้นสูง กรณีเลือกขั้นสูงจะสามารถใส่ข้อมูลราคามาตรฐาน ข้อมูลการบันทึกบัญชี เพิ่มได้
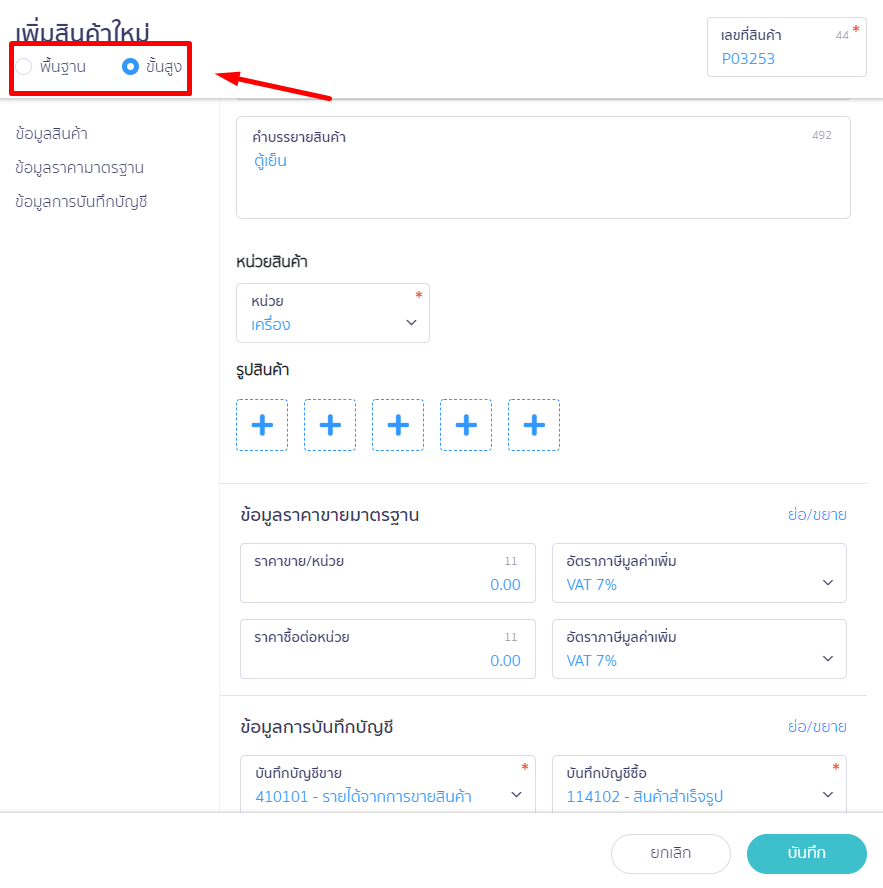
ข้อมูลสินค้า
- ชื่อสินค้า = ระบุสินค้าที่ต้องการ
- คำบรรยาย = คำอธิบายสินค้า
- มีรหัสบาร์โค้ด = ติ๊กกรอกรหัสบาร์โค้ด(ถ้ามี) (ต่อไปจะสามารถค้นหาสินค้าจากบาร์โค้ดได้)
- หน่วยสินค้า = เช่น ลัง แท่ง ครั้ง ปี หากหน่วยสินค้าที่มีอยู่ไม่ตอบโจทย์สามารถเพิ่มหน่วยสินค้า/ บริการได้ ที่นี่
- รูปบริการ = กรณีมีรูปสินค้า/บริการสามารถแนบได้ เป็นขนาดสี่เหลี่ยมจตุรัส ขนาดไฟล์รูปละไม่เกิน 5 MB
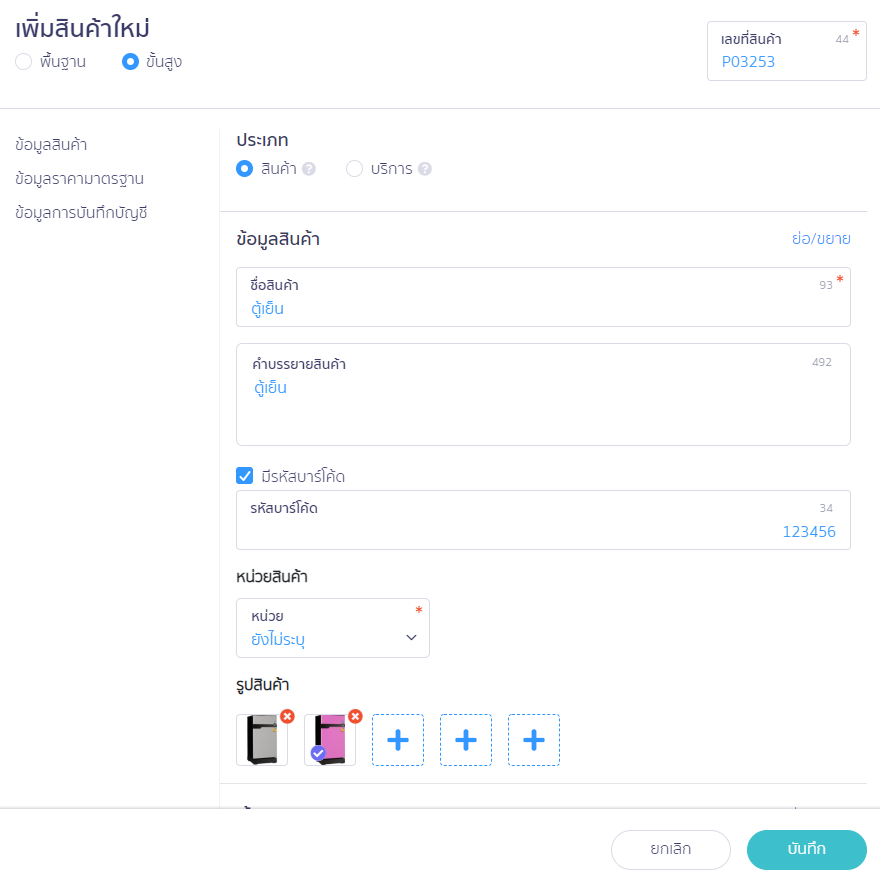
กรณีเลือกขั้นสูงจะสามารถใส่ข้อมูลราคามาตรฐาน ข้อมูลการบันทึกบัญชี เพิ่มได้
ข้อมูลราคามาตรฐาน
- ราคาขาย/หน่วย = ราคาขายต่อสินค้า 1 หน่วย
- ราคาซื้อ/หน่วย = ราคาซื้อต่อสินค้า 1 หน่วย
- อัตราภาษีมูลค่าเพิ่ม = สินค้า/บริการดังกล่าวเป็นแบบมี VAT 7% , VAT 0% หรือ ไม่มี VAT
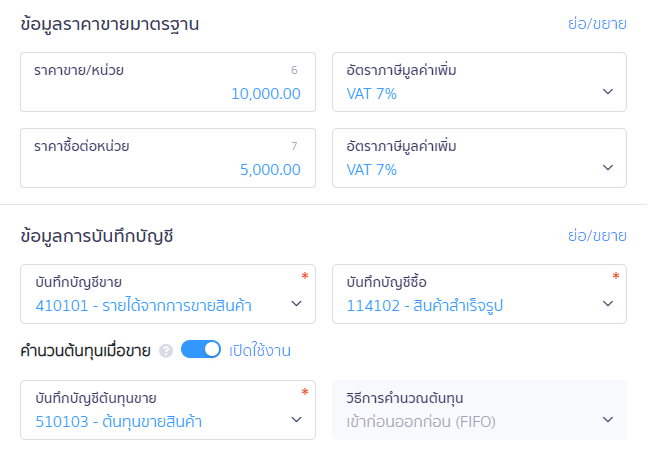
ข้อมูลการบันทึกบัญชี
- บันทึกบัญชีขาย = สามารถผูกผังบัญชีรายได้ที่ต้องการ
- บันทึกบัญชีซื้อ = กรณีซื้อสินค้าหรือขายสินค้า สามารถผูกผังบัญชีต่างๆ ได้ เช่น สินค้าสำเร็จรูป งานระหว่างทำ เป็นต้น
- คำนวณต้นทุนขายเมื่อ = ให้ทำการเปิด หากต้องการให้ระบบบันทึกผังบัญชี Dr.ต้นทุนขาย Cr.ด้วยผังบัญชีที่ผูกไว้ในหัวข้อบันทึกบัญชีซื้อให้อัตโนมัติ
- ข้อมูลยกมา = สินค้าคงเหลือยกมา (ถ้ามี)เมื่อกรอกข้อมูลเรียบร้อยแล้วให้ทำการกดบันทึก
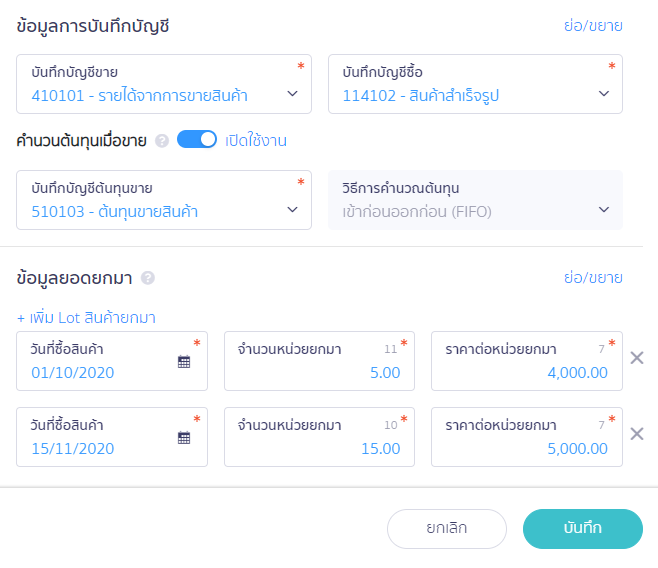
แบบที่ 2 กรณีเพิ่มแบบใช้ไฟล์ Excel Import
ขั้นตอนที่ 2.1 กดปุ่มนำเข้าสินค้า
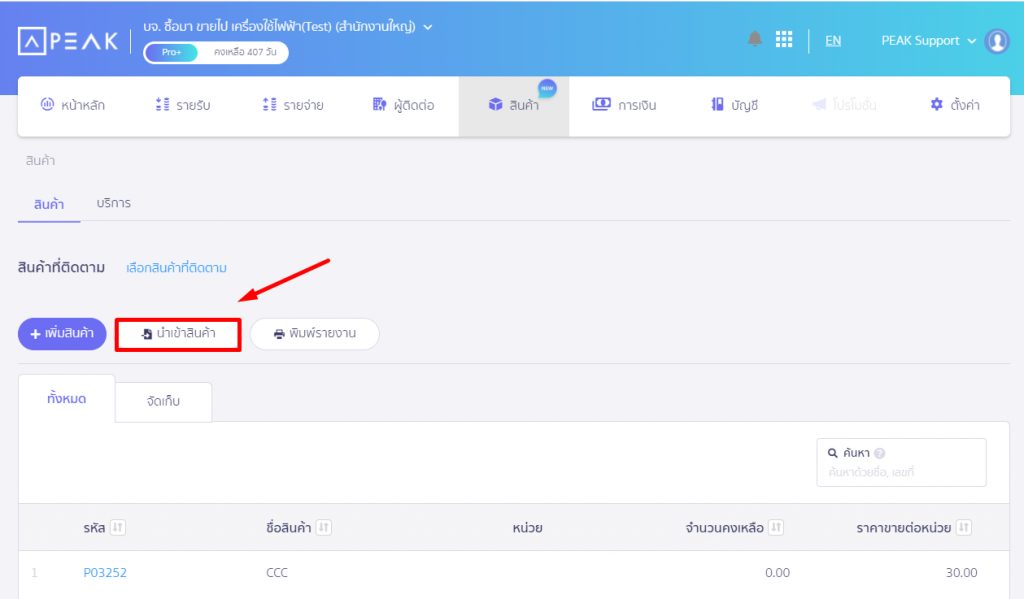
ขั้นตอนที่ 2.2 เลือกดาวน์โหลดฟอร์ม(.xlsx)
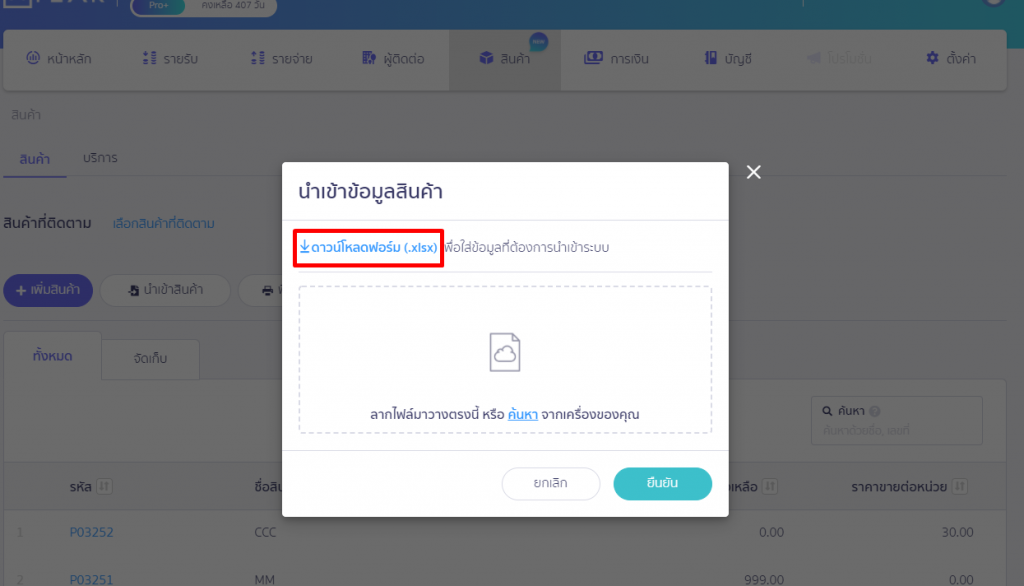
เมื่อกดดาวน์โหลดแบบฟอร์ม จะมีไฟล์ Excel แสดง ซึ่งในไฟล์ Excel มี Description เพื่อเป็นแนวทางในการกรอกข้อมูล
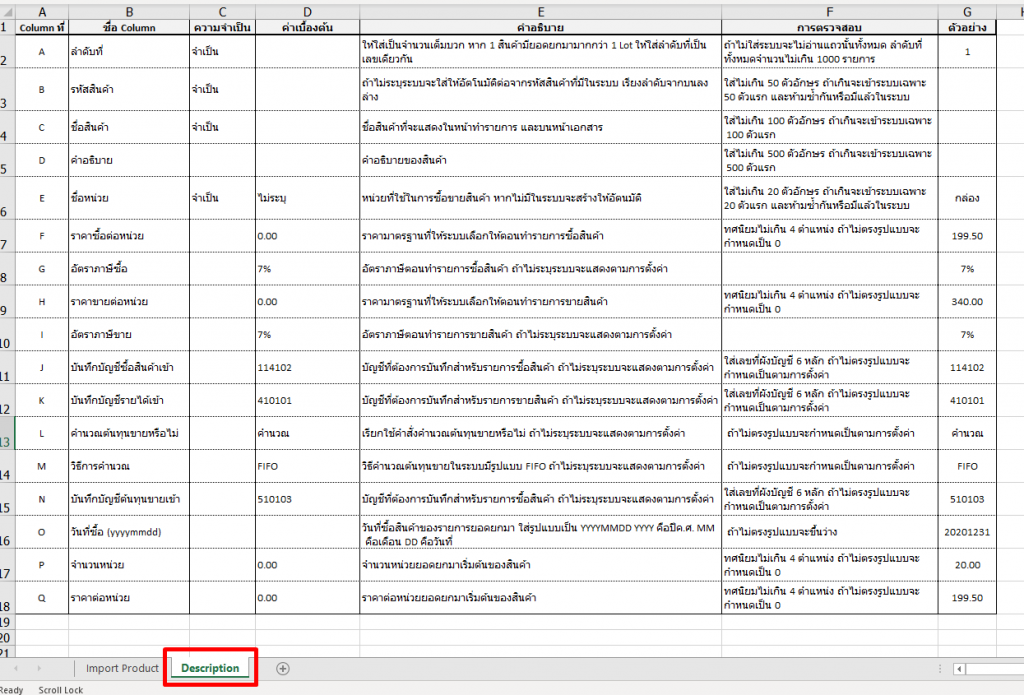
ตัวอย่างรายงาน NewPEAK Import Product Templete
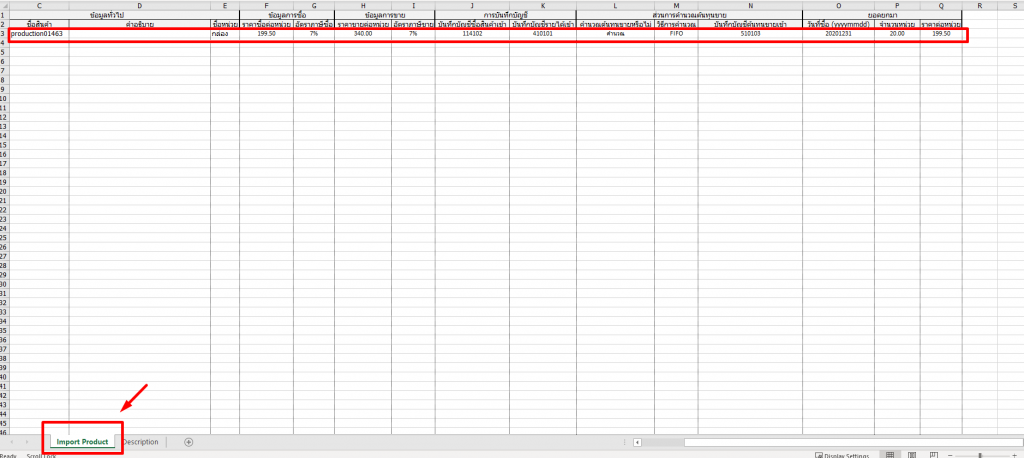
ขั้นตอนที่ 2.3 เมื่อกรอกข้อมูลและ Save File แล้ว ให้ทำการลากไฟล์หรือกดค้นหาไฟล์ดังกล่าว และกดยืนยันได้เลย
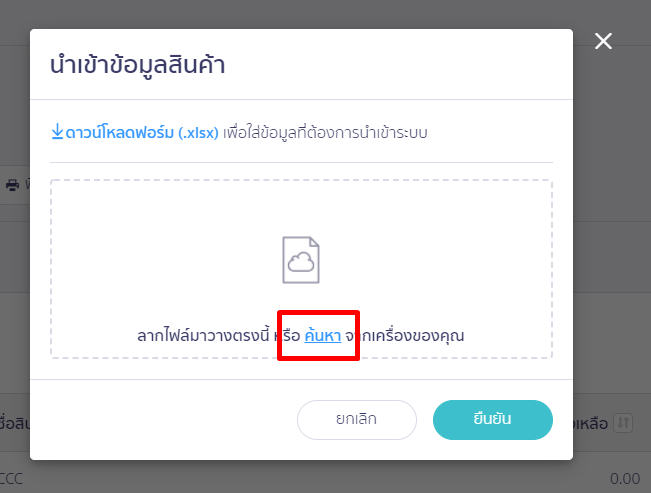
-จบขั้นตอนการเพิ่มสินค้าในหน้า NEW PEAK –
