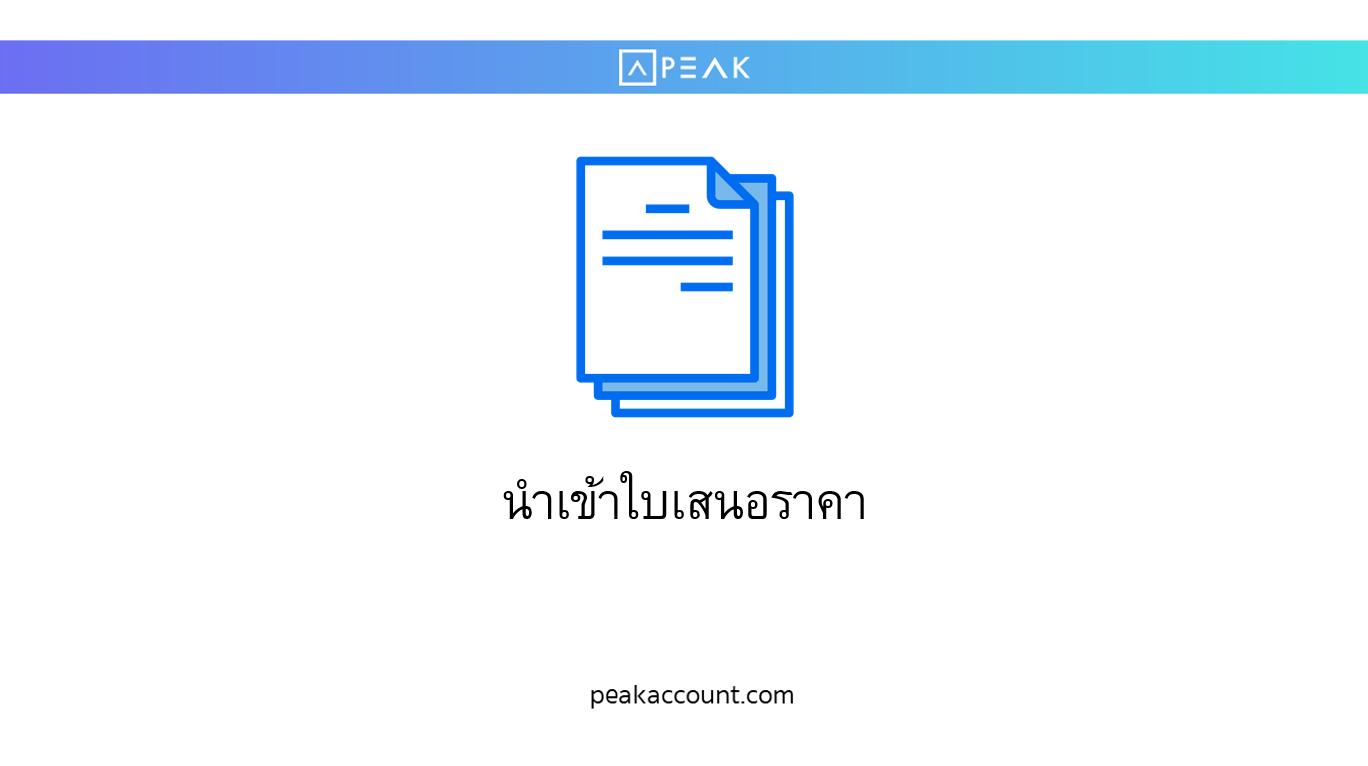
การนำเข้าเอกสารใบเสนอราคาสามารถทำได้ 2 วิธี ดังนี้
วิธีที่ 1 การนำเข้าเอกสารใบเสนอราคาแบบสร้างข้อมูลนำเข้าบนโปรแกรม
วิธีที่ 2 การนำเข้าเอกสารใบเสนอราคาโดยใช้ไฟล์ Excel
วิธีที่ 1 การนำเข้าเอกสารใบเสนอราคาแบบสร้างข้อมูลนำเข้าบนโปรแกรม สามารถทำได้ตามขั้นตอนดังนี้
ขั้นตอนที่ 1.1 : เลือกเมนูรายรับ > นำเข้าเอกสาร

ขั้นตอนที่ 1.2 : กด +สร้างข้อมูลนำเข้า

ขั้นตอนที่ 1.3 : เลือก ใบเสนอราคา จากนั้น กด “สร้างข้อมูลนำเข้า”

ขั้นตอนที่ 1.4 : ระบุรายละเอียดต่างๆ
- ลำดับที่ : เป็นลำดับที่ของเอกสารใบเสนอราคาหลักที่ไม่รวมรายการย่อย ซึ่งลำดับระบบจะทำการรันลำดับที่ให้อัตโนมัติ
- อ้างอิงจาก : ระบุเอกสารอ้างอิง ถ้ามี
- วันที่เอกสาร : จะแสดงเป็นวันที่กดสร้างเอกสารซึ่ง Default เป็นวันที่ปัจจุบัน แต่ถ้าหากต้องการเปลี่ยนวันที่ก็สามารถกำหนดเองได้
- ลูกค้า : ระบุผู้ติดต่อ
- ประเภทราคา : สามารถเลือกราคาแบบแยกภาษี รวมภาษีหรือไม่มีภาษี
– ราคาแยกภาษี คือ ราคาขาย 100 บาท ลูกค้าต้องจ่ายเงิน 100 + ภาษีมูลค่าเพิ่มอีก 7% = 107 บาท โดยผู้ขายมีรายได้ 100 บาท และมีภาษีมูลค่าเพิ่ม 7 บาท
– ราคารวมภาษี คือ ราคาขาย 100 บาท ลูกค้าชำระเงิน 100 แต่ผู้ขายได้รายได้ 93.46 บาท และมีภาษีมูลค่าเพิ่ม 6.54 บาท
- สินค้า/บริการ : ระบุสินค้าหรือบริการที่ต้องการออกใบเสนอราคา
- คำอธิบาย : จะดึงมาจากชื่อสินค้าหรือบริการที่สร้างไว้ในหน้าสินค้า สามารถระบุคำอธิบายเพิ่มเติมที่ช่องนี้ได้ โดยคำอธิบายรายการ ระบบรองรับได้ที่ 1,000 ตัวอักษร
- จำนวน : ระบุจำนวนสินค้าหรือบริการที่ต้องการออกใบเสนอราคา ระบบรองรับทศนิยมได้สูงสุด 4 ตำแหน่ง
- ราคา/หน่วย : ระบุราคาต่อหน่วย ระบบรองรับทศนิยมได้สูงสุด 4 ตำแหน่ง
- ส่วนลด/หน่วย : ระบุส่วนลดต่อหน่วย ระบบรองรับทศนิยมได้สูงสุด 4 ตำแหน่ง
- มูลค่าก่อนภาษี : มูลค่าก่อนบวก VAT 7% ช่องนี้ระบบจะคำนวนให้เอง
- ภาษี : ระบุภาษีของสินค้าที่จะออกใบแจ้งหนี้ สามารถเลือกได้ 3 อย่าง คือ 7% หรือ 0% หรือ ไม่มีภาษี
- ภาษีมูลค่าเพิ่ม : ระบุอัตราภาษีมูลค่าเพิ่มของรายการนั้น ๆ
- หัก ณ ที่จ่าย : ระบุภาษีถูกหัก ณ ที่จ่าย

สามารถกดเลื่อนเพื่อกรอกข้อมูลได้

** หมายเหตุ ข้อมูลที่จำเป็นต้องระบุมีดังนี้หากไม่ระบุระบบจะไม่ยอมให้ Import ข้อมูลเข้า
B วันที่เอกสาร
D, E, F ผู้ติดต่อ
H สินค้า/บริการที่ต้องการออกใบเสนอราคา
J คำอธิบาย
เมื่อกรอกรายละเอียดข้อมูลของแต่ละเอกสารเรียบร้อยจะมีเครื่องหมายติ๊กถูกด้านหน้าช่องลำดับที่

กรณีต้องการเพิ่มรายการที่ต้องการออกใบเสนอราคา กด +เพิ่มเอกสาร

หากต้องการให้ ใบเสนอราคา 1 ใบมีรายการมากกว่า 1 รายการ สามารถกด +เพิ่มรายการย่อย

เมื่อกด +เพิ่มรายการย่อย จะมี Pop-up ขึ้นมาให้เลือกลำดับเอกสารที่ต้องการเพิ่มรายการย่อย สามารถกด Drop down เลือกลำดับที่เอกสารที่ต้องการเพิ่มรายการ จากนั้นกด “เพิ่มรายการย่อย”

ระบบจะเเสดงบรรทัดเพิ่มขึ้นมาอีก 1 บรรทัดเพื่อกรอกรายการย่อยของเอกสารลำดับที่เลือก

กรณีกดเพิ่มเอกสารหรือกดเพิ่มรายการย่อยเกิน สามารถลบบรรทัดนั้น ๆ ได้โดยการกดเครื่องหมายกากบาท (X) ที่ด้านหลังสุด ตามตัวอย่างด้านล่าง

เมื่อกรอกข้อมูลเรียบร้อยแล้ว กด “สร้างเอกสารทั้งหมด”

เมื่อกดสร้างเอกสารทั้งหมดแล้ว กระดิ่งที่มุมขวาบนจะแจ้งเตือน “สร้างรายการนำเข้าใบเสนอราคาสำเร็จแล้ว”

สามารถดูรายการละเอียดของเอกสารใบเสนอราคาที่สร้าง โดยกดที่เลขที่ข้อมูลนำเข้า


วิธีที่ 2 การนำเข้าเอกสารใบเสนอราคาโดยใช้ไฟล์ Excel
ขั้นตอนที่ 2.1 : กด Drop down นำเข้าเอกสาร เลือก Format PEAK

ขั้นตอนที่ 2.2 : เลือกรายการที่ต้องการนำเข้าเป็นใบเสนอราคา > กด ดาวน์โหลดฟอร์ม (.xlsx) เพื่อทำการกรอกข้อมูลที่ต้องการนำเข้าระบบ

กดเปิดเอกสารฟอร์ม Excel เพื่อกรอกข้อมูลนำเข้าใบเสนอราคา

ตัวอย่างฟอร์ม Excel การนำเข้าใบเสนอราคา
สามารถอ่านรายละเอียดเพิ่มเติมได้ที่ Description ก่อนกรอกข้อมูล


ขั้นตอนที่ 2.3 : เมื่อกรอกข้อมูลในไฟล์ Excel เรียบร้อยแล้วให้ทำการ Save ลงเครื่องคอมพิวเตอร์
ขั้นตอนที่ 2.4 : นำไฟล์ที่ Save ไว้ ลากลงในระบบ หรือกดปุ่ม ค้นหา เพื่อทำการเลือกไฟล์ที่ต้องการ เมื่อได้ไฟล์เรียบร้อยแล้ว กดปุ่ม “นำเข้าไฟล์”

-จบขั้นตอนการนำเข้าใบเสนอราคา-
