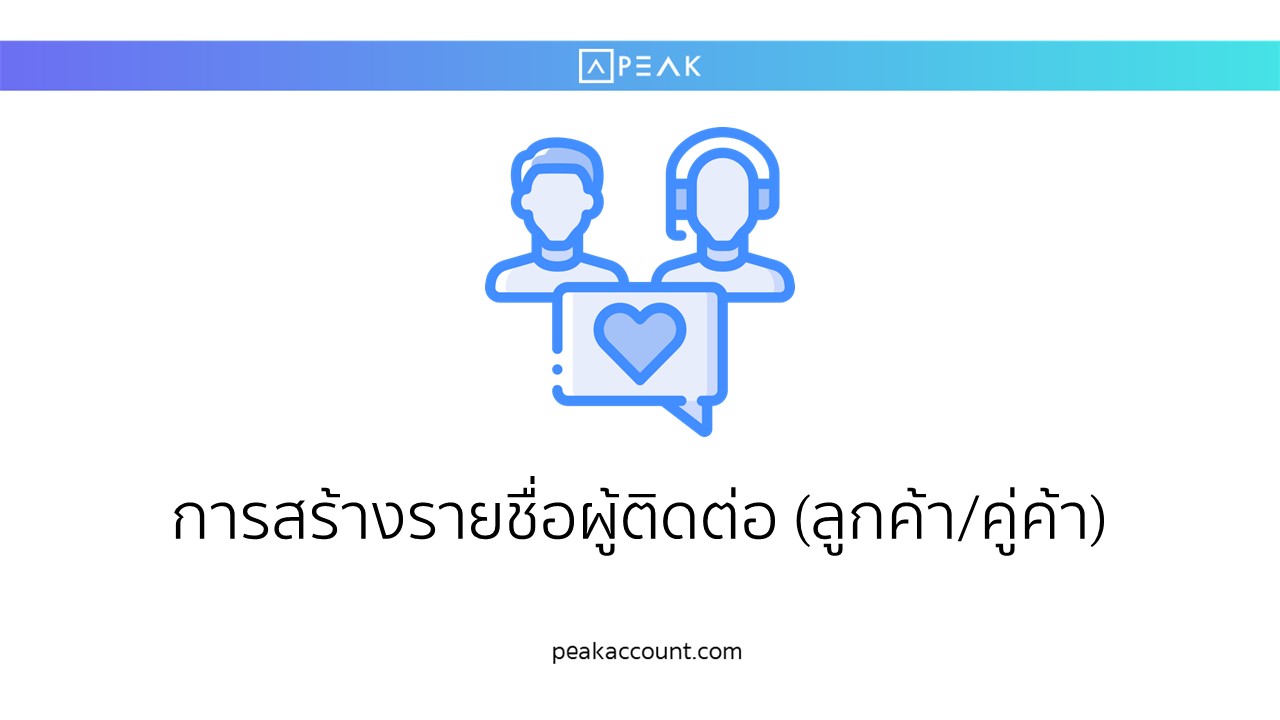
การสร้างผู้ติดต่อ ในกิจการ สามารถทำได้ 2 วิธีดังนี้
วิธีที่ 1 : การสร้างผู้ติดต่อเพิ่มทีละรายชื่อ
วิธีที่ 2 : การสร้างผู้ติดต่อด้วยการ Import ไฟล์ Excel
วิธีที่ 1 : การสร้างผู้ติดต่อเพิ่มทีละรายชื่อ โดยสามารถทำได้ 2 แบบ ดังนี้
- แบบที่ 1 : เพิ่มผู้ติดต่อที่หน้าเมนูผู้ติดต่อ
- แบบที่ 2 : เพิ่มผู้ติดต่อที่หน้าสร้างเอกสาร
แบบที่ 1 : การเพิ่มผู้ติดต่อที่หน้าเมนูผู้ติดต่อ มี 2 ขั้นตอนดังนี้
ขั้นตอนที่ 1 : ไปที่เมนูผู้ติดต่อ > กดเพิ่มผู้ติดต่อใหม่

ขั้นตอนที่ 2 : เมื่อการกดเพิ่มผู้ติดต่อใหม่แล้ว > กดคำว่า ขั้นสูง
- 2.1 ค้นหาด้วยรายชื่อ > หากทางคู่ค้าจด VAT กับทางกรมสรรพากร สามารถนำชื่อมาค้นหาได้ ระบบจะดึงข้อมูลของคู่ค้ามาจากกรมสรรพากรให้อัตโนมัติ และกดตกลง

- 2.2 ค้นหาด้วยเลขประจำตัวผู้เสียภาษี 13 หลัก โดยนำเลขประจำตัวผู้เสียภาษี 13 หลักมาใส่และกดค้นหาได้เลย ระบบจะดึงข้อมูลของคู่ค้ามาจากกรมสรรพากรให้อัตโนมัติ และกดเพิ่ม

แบบที่ 2 : เพิ่มผู้ติดต่อที่หน้าสร้างเอกสาร มี 2 ขั้นตอนดังนี้
ขั้นตอนที่ 1 : ในขั้นตอนการสร้างเอกสาร ในช่องชื่อลูกค้ากด +ผู้ติดต่อ

ขั้นตอนที่ 2 : เมื่อการกดเพิ่มผู้ติดต่อใหม่แล้ว ให้ทำการกดคำว่า ขั้นสูง
- 2.1 ค้นหาด้วยรายชื่อ > เมื่อกดค้นหาแล้ว ให้เลือกผู้ติดต่อและกดตกลง

- 2.2 ค้นหาด้วยเลขประจำตัวผู้เสียภาษี 13 หลัก > เมื่อกรอกเลขประจำตัวผู้เสียภาษี 13 หลักและข้อมูลถูกต้องตรงตามที่ต้องการแล้ว กดเพิ่ม

วิธีที่ 2 : การสร้างผู้ติดต่อด้วยการ Import ไฟล์ Excel
การสร้างผู้ติดต่อด้วยการ Import ไฟล์ Excel จะเป็นการนำเข้าผู้ติดต่อในจำนวนมาก
โดยสามารถนำเข้าผู้ติดต่อสูงสุด 1,000 รายการ โดยมี 4 ขั้นตอนการสร้างดังนี้
ขั้นตอนที่ 1 : เข้าไปที่เมนูผู้ติดต่อ > กดปุ่ม นำเข้าผู้ติดต่อ

ขั้นตอนที่ 2 : ระบบจะให้กิจการดาวน์โหลดแบบฟอร์มในการกรอกข้อมูลผู้ติดต่อ >> กดดาวน์โหลดฟอร์ม

ขั้นตอนที่ 3 : กรอกข้อมูลในแบบฟอร์ม โดยในแบบฟอร์ม จะมี 2 sheets ได้แก่
- Description : อธิบายวิธีการกรอกข้อมูลพร้อมทั้งตัวอย่างประกอบ
- Import Contact : สำหรับกรอกข้อมูลนำเข้าผู้ติดต่อหลายราย
ตัวอย่าง Sheet Description

ตัวอย่าง Sheet Import Contact

ขั้นตอนที่ 4 : เมื่อกรอกข้อมูลเรียบร้อย และกดบันทึกไฟล์ไว้ในเครื่องแล้ว ให้ทำการนำไฟล์ Import มาวางในโปรแกรม PEAK หรือกดค้นหาเพื่อเลือกไฟล์ จากนั้นกดปุ่มยืนยัน

-จบขั้นตอนวิธีการสร้างรายชื่อผู้ติดต่อ (ลูกค้า/คู่ค้า)-
