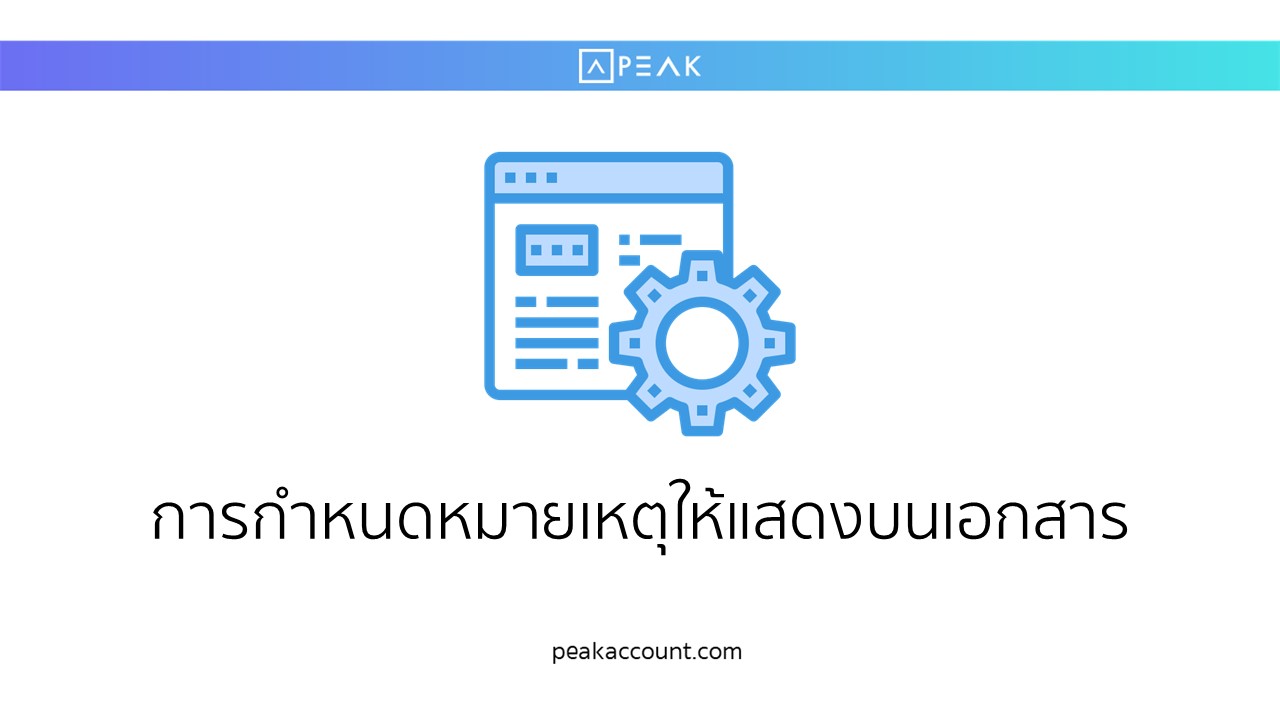
วิธีการตั้งค่าหมายเหตุเอกสาร
สามารถตั้งค่าได้ในแต่ละประเภทเอกสาร ทั้งเมนูรายรับและเมนูรายจ่าย
เอกสารเมนูรายรับ ได้แก่ ใบเสนอราคา ใบแจ้งหนี้ ใบเสร็จรับเงิน ใบกำกับภาษี ใบลดหนี้ ใบวางบิล
เมนูรายจ่าย ได้แก่ ใบสั่งซื้อ การบันทึกค่าใช้จ่าย การซื้อสินทรัพย์ การรับใบลดหนี้ ใบรวมจ่าย
โดยสามารถระบุหมายเหตุที่ต้องการในช่องหมายเหตุของแต่ละประเภทเอกสารได้ 500 ตัวอักษร

การระบุข้อมูลหมายเหตุสามารถทำได้ 2 วิธี ดังนี้
วิธีที่ 1. ระบุหมายเหตุในส่วนล่างตอนสร้างเอกสาร ซึ่งวิธีนี้จะเป็นการระบุหมายเหตุที่เอกสารฉบับนั้นฉบับเดียว
วิธีที่ 2. ระบุหมายเหตุในเมนูตั้งค่า เพื่อตั้งค่าหมายเหตุให้เอกสารทุกฉบับตามแต่ละประเภทเอกสารที่ตั้งค่าไว้
วิธีที่ 1. ระบุหมายเหตุในส่วนล่างตอนสร้างเอกสารฉบับนั้น
ขั้นตอนที่ 1 กดสร้างเอกสารที่ต้องการ ในรูปตัวอย่างจะเป็นเอกสารเมนูรายรับ > ใบเสร็จรับเงิน > สร้าง

ขั้นตอนที่ 2 หลังจากระบุข้อมูลในเอกสารเรียบร้อยแล้ว ให้เลื่อนลงมาด้านล่างเพื่อระบุหมายเหตุในช่อง “หมายเหตุสำหรับลูกค้า” > กด “ย่อ/ขยาย”

จากนั้นระบุข้อความที่ต้องการในช่อง “หมายเหตุสำหรับลูกค้า” > จากนั้นกดปุ่ม “อนุมัติใบเสร็จรับเงิน”

วิธีที่ 2. ระบุหมายเหตุในเมนูตั้งค่า สำหรับเอกสารทุกฉบับ
ขั้นตอนที่ 1 ไปที่เมนู “ตั้งค่า” > “ตั้งค่าเอกสาร” > “หมายเหตุเอกสาร”

ขั้นตอนที่ 2 กดปุ่ม “แก้ไข”

ขั้นตอนที่ 3 ระบุข้อความที่ต้องการตั้งค่าในแต่ละประเภทเอกสาร
ทั้งเมนูรายรับและเมนูรายจ่าย จากนั้นกดปุ่ม “บันทึก”

สามารถดูวิดิโอการกำหนดหมายเหตุให้แสดงบนเอกสารได้ที่ลิงก์ PEAK Account คลิปเดียวจบ ครบทุกการตั้งค่า วินาทีที่ 24:06
-จบขั้นตอนวิธีการกำหนดหมายเหตุให้แสดงบนเอกสาร-
