
ในการบันทึกค่าเช่า จะมีรายการค่าใช้จ่ายที่เกี่ยวข้องอีก อาทิ ภาษีหัก ณ ที่จ่าย ค่าส่วนกลาง เป็นต้น โดยขั้นตอนการลงรายการมีดังนี้
ขั้นตอนที่ 1
เข้าเมนู รายจ่าย > บันทึกรายจ่าย/เจ้าหนี้ > คลิก สร้าง
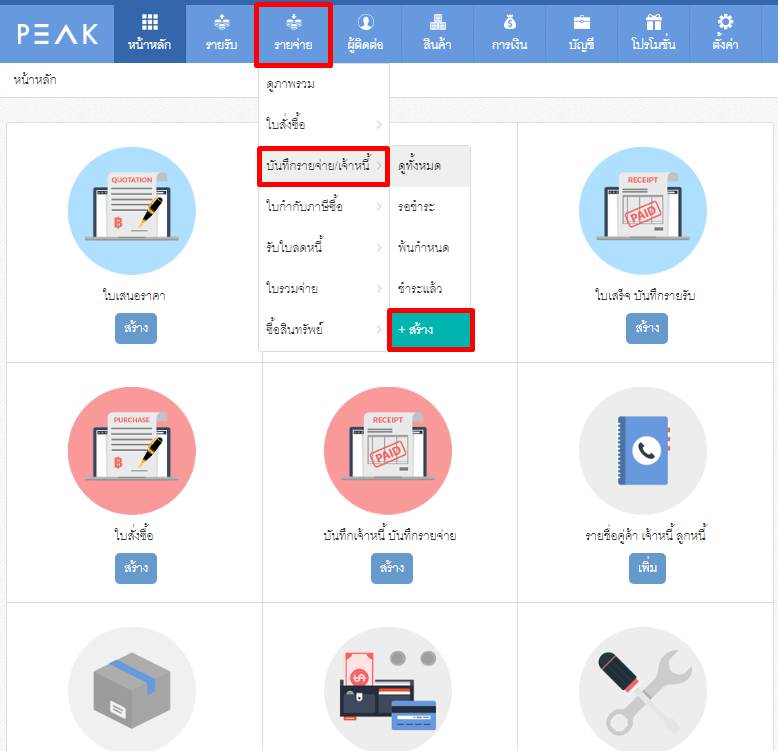
ขั้นตอนที่ 2
เลือกผู้รับเงิน และกำหนดวันที่ทำรายการ
ระบุชื่อผู้รับเงิน หากเป็นผู้รับเงินใหม่ สามารถเพิ่มใหม่ได้ในหน้านี้เลย และกำหนดวันที่ชำระเงิน
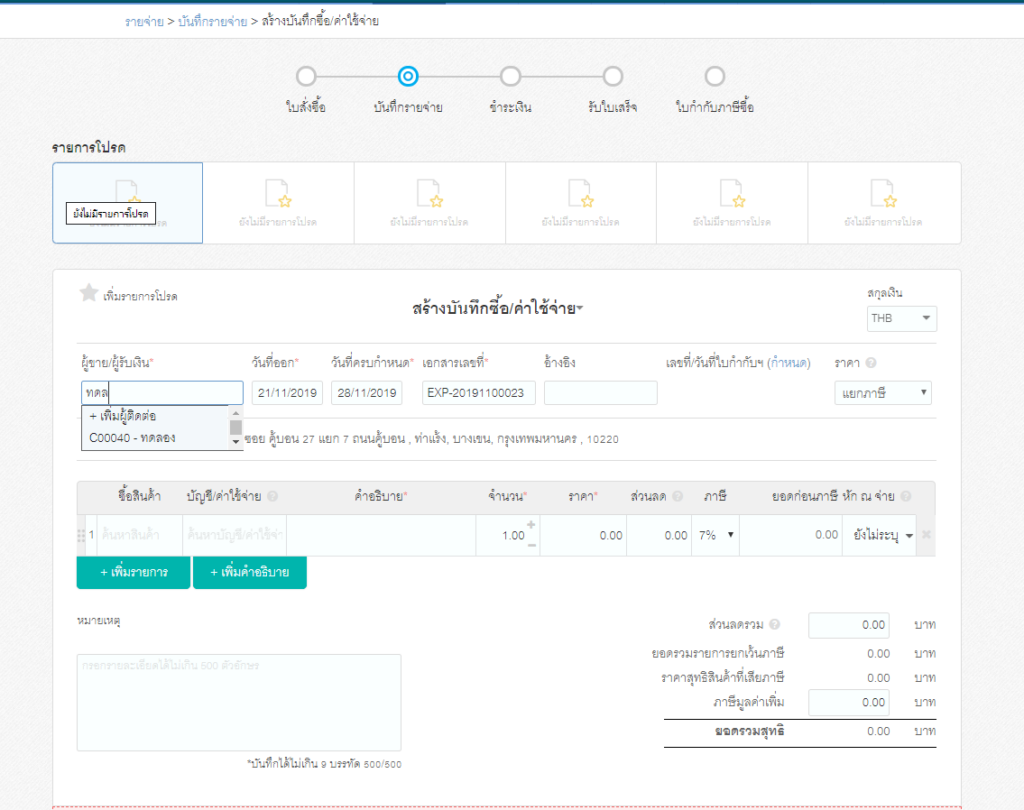
ขั้นตอนที่ 3
ใส่รายการค่าเช่า และเลขที่/วันที่ใบกำกับภาษี (ถ้ามี)
ในช่องบัญชี/ค่าใช้จ่าย ให้พิมพ์ “ค่าเช่า” หรือตัวเลข “530201”
สำหรับรายการค่าเช่าที่มีภาษีมูลค่าเพิ่ม ให้ใส่เลขที่/วันที่ใบกำกับภาษีด้วย เพื่อใช้ในการทำรายงานภาษีซื้อ
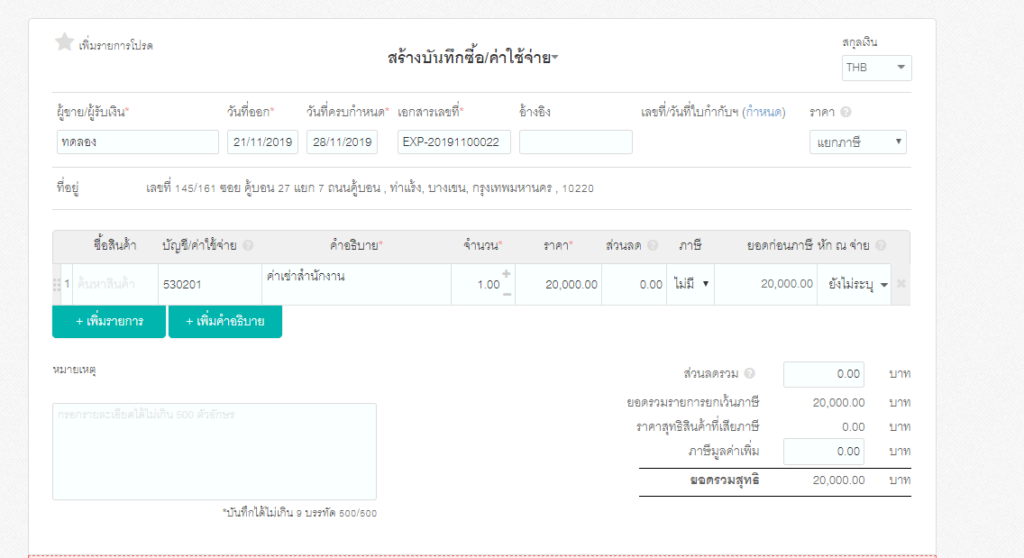
ขั้นตอนที่ 4
เลือกวิธีชำระเงิน กำหนดอัตราภาษีหัก ณ ที่จ่าย และกดอนุมัติรายการ
ในขั้นตอนสุดท้ายให้เลือกวิธีการชำระเงิน ว่าชำระเงินเดือนด้วยช่องทางการเงินได้ เช่น เงินสด หรือ ธนาคาร เป็นต้น เลือกว่าหัก ณ ที่จ่ายในอัตราเท่าไหร่ (ในตัวอย่างนี้คือ 5% สำหรับค่าเช่า หรือถ้าเป็นค่าส่วนกลางใส่ 3%) และกดปุ่มอนุมัติรายการ
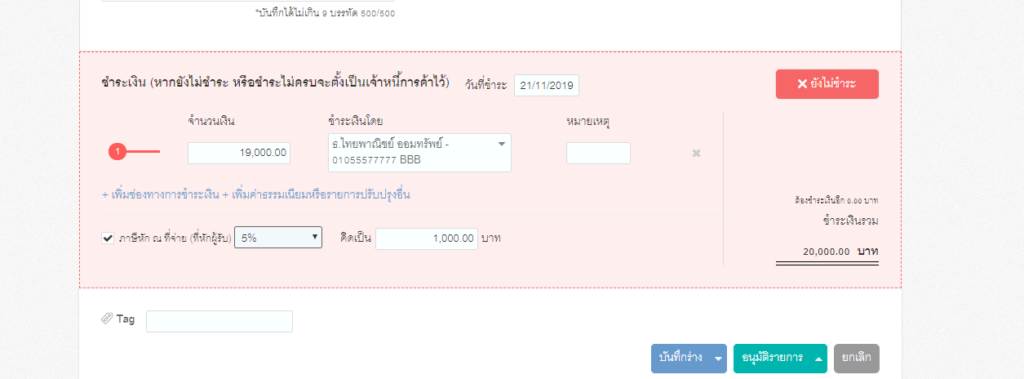
ขั้นตอนที่ 5
พิมพ์หนังสือรับรองหัก ณ ที่จ่าย
เมื่อเรากดอนุมัติรายการแล้ว และเข้ามาที่หน้ารายละเอียดบันทึก จะสามารถพิมพ์ หนังสือรับรองภาษีหัก ณ ที่จ่ายได้ โดยกด “พิมพ์ใบหัก ณ ที่จ่าย”
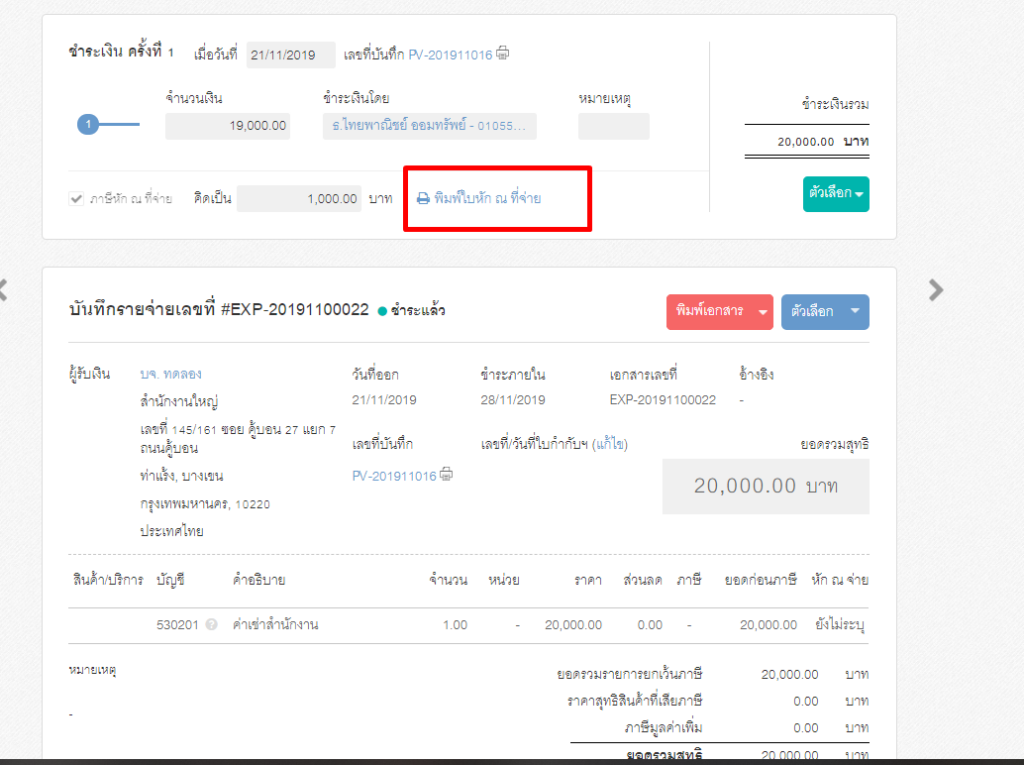
จะได้แบบภาษีออกมา โดย PEAK จะเลือกหัก ณ ที่จ่ายให้ว่าเป็น ภ.ง.ด.2, 3 หรือ 53 ขึ้นกับว่าชำระค่าอะไร และชำระไปที่บุคคลธรรมดา หรือนิติบุคคล
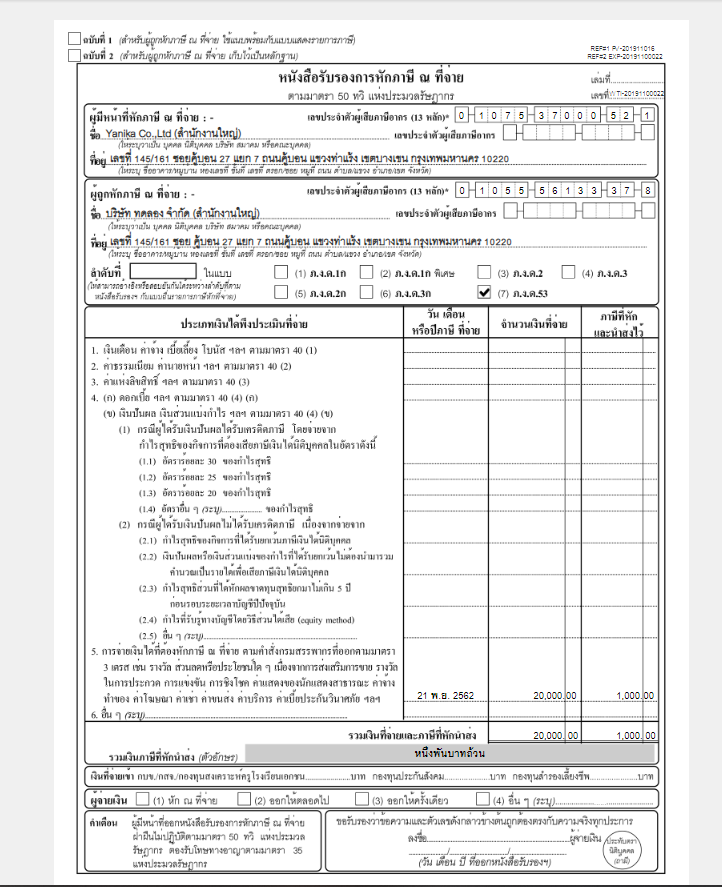
เพิ่มเติม : ดูรายการบันทึกบัญชี
หากคุณต้องการดูรายการบันทึกบัญชีที่ลงไป ให้กดที่ “สมุดบัญชีที่อ้างอิง” เพื่อดูรายการบันทึกบัญชี
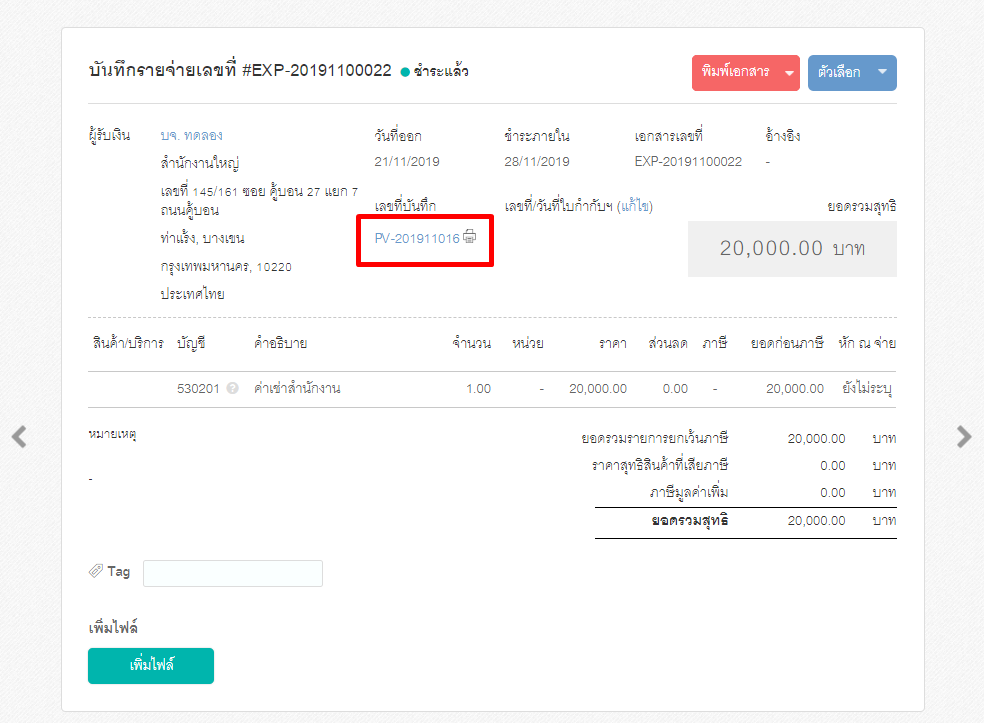
รายการบันทึกบัญชีจะเป็นดังนี้ อยู่ในสมุดรายวันจ่าย
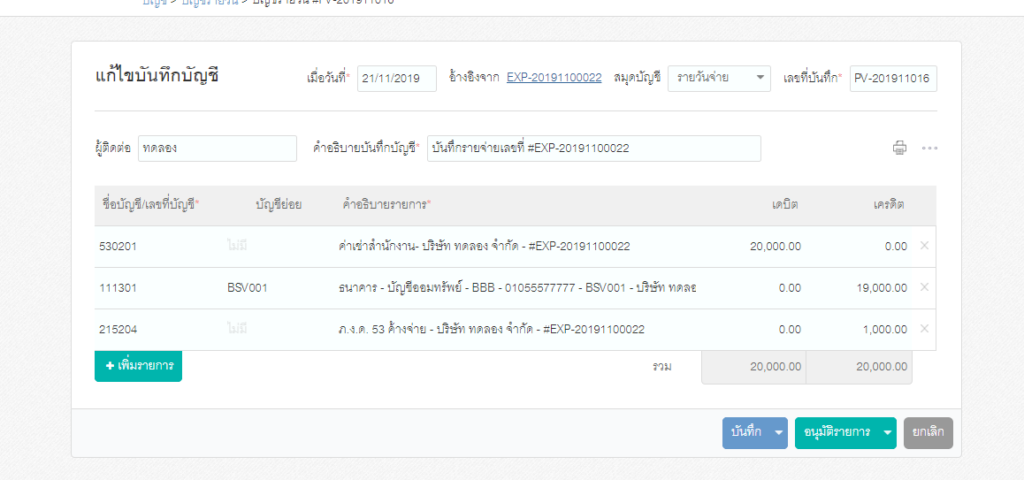
ติดตามความรู้จาก โปรแกรมบัญชี PEAK ได้ที่ peakaccount.com
หรือเข้าใช้งานโปรแกรม คลิก เข้าสู่ระบบ PEAK
