
ระบบใหม่จาก PEAK Board ที่จะมาช่วยให้ผู้ประกอบการ ดูข้อมูลผลประกอบการ ที่มี Dashboard แสดงข้อมูลสรุปผลอย่างง่าย สวยงาม ถูกต้อง สามารถนำข้อมูลไปตัดสินใจในการทำธุรกิจสำคัญ ๆ ได้ พร้อมกับการอัปเดตฟังก์ชันกลุ่มจัดประเภท (Classification) บน New PEAK ที่ช่วยให้ผู้ใช้งานสามารถจัดประเภทรายได้-ค่าใช้จ่ายออกตามข้อมูลที่ต้องการ เช่น จัดกลุ่มประเภทตามสาขา ตามพนักงานขาย ตามโปรเจค แบ่งค่าใช้จ่ายตามแผนกเพื่อดูต้นทุนของแต่ละทีม เป็นต้น
เหมาะกับใคร
- กิจการที่ให้บริการงานเป็นรายโปรเจค เช่น software house, production house และต้องการทำบัญชีแบ่งรายได้ ค่าใช้จ่าย ออกเป็นรายโปรเจค เพื่อดูข้อมูลกำไรในแต่ละโปรเจค
- กิจการที่มีพนักงานขาย แล้วต้องการสรุปข้อมุลยอดขายของพนักงานขายแต่ละคน
- กิจการที่ต้องการแบ่งประเภทค่าใช้จ่ายออกไปตามแผนก เพื่อใช้ในการวางแผนค่าใช้จ่าย งบประมาณค่าใช้จ่ายของแต่ละแผนก
- ร้านขายของออนไลน์ ที่มีช่องทางการขายในหลาย ๆ แพลตฟอร์ม และต้องการข้อมูลสรุปว่าแต่ละช่องทางการขายมียอดขาย ต้นทุน ค่าใช้จ่ายที่เกี่ยวข้องเป้นจำนวนเงินเท่าไร
สรุปขั้นตอนการใช้งาน 1. เพิ่มรายการกลุ่มจัดประเภทที่ต้องการในหน้าตั้งค่า 2. สร้างเอกสารรายได้/ค่าใช้จ่าย และจัดกลุ่มประเภทตามข้อมูลที่ต้องการ 3. เพิ่มสิทธิการใช้งานให้ผู้ใช้งานบน PEAK 4. เข้าใช้งานระบบ PEAK Board ผ่านเมนูขวาบน 5. เพิ่มรายงานตามกลุ่มจัดประเภท 6. เลือกรายการที่ต้องการดูประกอบการตัดสินใจ
ขั้นตอนการใช้งานฟังก์ชันกลุ่มจัดประเภท
- เริ่มต้นด้วยการเพิ่มรายการกลุ่มจัดประเภท ไปที่เมนูตั้งค่า > ตั้งค่าเอกสาร > กลุ่มจัดประเภท
- เมื่อเข้ามา จะมีหน้าต่างให้สร้างกลุ่มจัดประเภทเริ่มต้น (แนะนำ) ซึ่งถ้าเลือกให้ระบบสร้างรายการเริ่มต้นให้ จะสามารถแก้ไขหรือลบรายการที่ไม่ต้องการออกได้
กลุ่มจัดประเภท = กลุ่มใหญ่ของการจัดประเภทเพื่อใช้จัดข้อมูลในมุมมองต่าง ๆ เช่น แผนก โครงการ พนักงานขาย รายการจัดประเภท = รายการย่อยของกลุ่มจัดประเภท เช่น แผนกบัญชี แผนกการเงิน โครงการ A โครงการ B
- หากต้องการสร้างกลุ่มให้กดที่ปุ่ม + เพิ่มกลุ่มใหม่ เพื่อใส่เลขที่กลุ่ม ชื่อ และคำอธิบาย
- แสดงการปันส่วนที่เอกสาร คือการกำหนดว่า กลุ่มจัดประเภทนั้นจะไปแสดงที่เอกสารฝั่งใดบ้าง
- ฝั่งรายรับ ได้แก่ ใบแจ้งหนี้ ใบเสร็จรับเงิน
- ฝั่งรายจ่าย ได้แก่ ซื้อสินค้า บันทึกรายจ่าย
- หลังจากนั้นเข้าไปที่กลุ่ม และเลือกสร้างรายการจัดประเภท
- รายการหรือกลุ่มจัดประเภทที่ไม่ต้องการใช้แล้วสามารถเลือกปิดการใช้งานได้ ระบบจะไม่แสดงรายการนั้นในหน้าสร้างเอกสาร
- เมื่อตั้งค่ากลุ่มจัดประเภทแล้ว ที่หน้าสร้างเอกสารจะขึ้นให้เลือกในการสร้างเอกสาร
- สามารถกำหนดกลุ่มจัดประเภทมากกว่า 1 กลุ่ม สุงสุดไม่เกิน 4 กลุ่มต่อเอกสาร
- การเลือกรายการในกลุ่มจัดประเภทสามารถ เลือกได้มากกว่า 1 รายการ แบ่งเป็นสัดส่วนได้โดยต้องใส่สัดส่วนแต่ละรายการรวมกันให้ครบ 100%
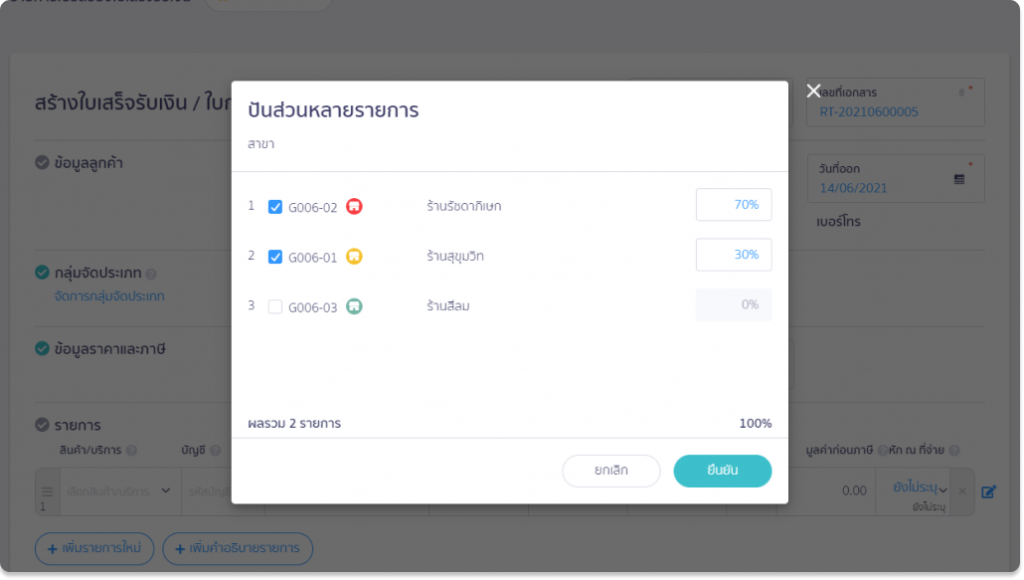
ตัวอย่างการคำนวณ เช่น เอกสารรายได้ 1,000 บาทเลือกกลุ่มจัดประเภท 2 กลุ่ม ) 1. กลุ่มพนักงานขาย คิด พนักงาน A = 70% B = 30% 2. กลุ่มสาขา เลือก รายการ สาขาสุขุมวิท = 100% จากตัวอย่างการใส่ข้อมูล ข้อมูลกลุ่มแรกจะแสดงเป็นยอดเงิน พนักงาน A = 700 บาท พนักงาน B = 300 บาท กลุ่มสองจะแสดงเป็นยอดเงินสาขาสุขุมวิท 1000 บาท
- สำหรับเอกสารที่เคยสร้างแล้วสามารถใส่รายการจัดประเภทเข้าไปเพิ่มเติมได้ทีการแก้ไขกลุ่มจัดประเภท
- บน PEAK เอกสารที่ถูกสร้างโดยมี กลุ่มจัดประเภท จะแสดงไอคอนที่เอกสารเพื่อกดเข้าไปเอกสารบน New PEAK
การเข้าดูรายงานใน PEAK Board
- เริ่มต้นจากโปรแกรมบัญชี PEAK ผู้ใช้งานที่เป็นผู้ดูแลสูงสุด (Master admin) หรือคนสร้างกิจการเท่านั้นจะสามารถเข้าได้
- ถ้าต้องการให้ผู้ใช้งานอื่นเข้าได้ด้วย ให้ไปที่เมนูตั้งค่าผู้ใช้งาน และเลือกสิทธิเป็นดูแลวางแผนและติดตามการออกรายงานกิจการ
- สำหรับผู้ใช้งานที่ต้องการดูข้อมูลของกลุ่มจัดประเภทที่เลือก ให้ไปที่ไอคอนมุมบนขวา และเลือก PEAK Board (ต้องมีสิทธิในการเข้า PEAK Board เท่านั้นถึงจะเห็นไอคอนนี้)
- เมื่อเข้ามาที่หน้าแอป PEAK Board เลือกที่เมนูรายงานตามกลุ่ม
- + เพิ่มรายงาน จะมีให้ใส่เลขที่รายงาน ชื่อรายงาน รูปแบบรายงาน และคำอธิบาย
- รูปแบบรายงานมี 2 แบบ คือ แบบแสดงรายละเอียด และ แบบเปรียบเทียบ
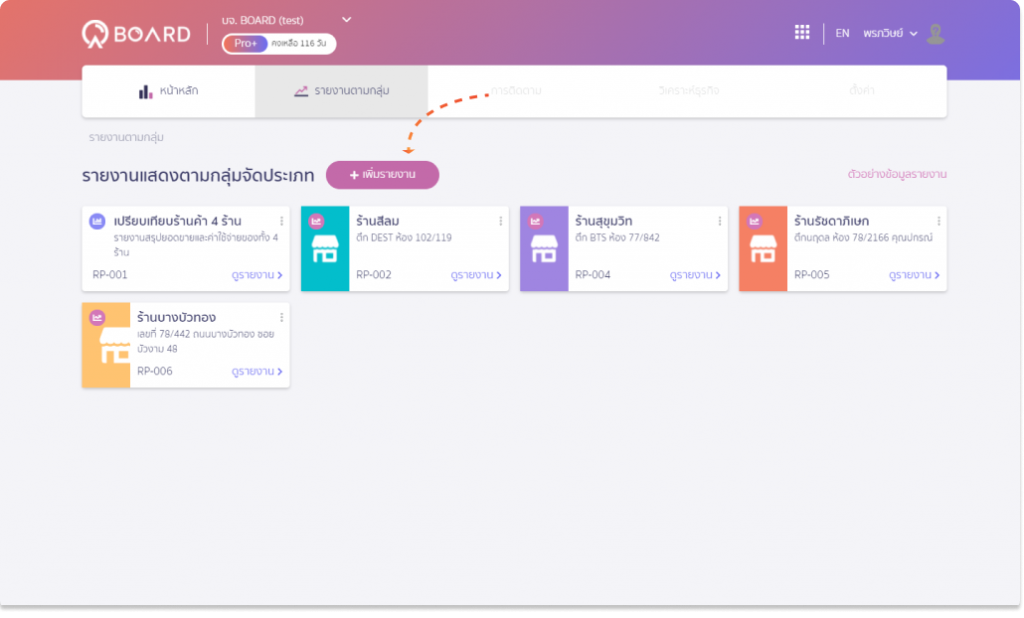
- รายงานแบบรายละเอียด จะสามารถเลือกรายการได้หนึ่งรายการ โดยจะเป็นรายการเดียว หรือกลุ่มที่รวมรายการกันก็ได้
- กรณีต้องการข้อมูลแต่ละรายการจัดประเภทรวมกัน ให้เข้าที่เลือกหลายรายการ และใส่ชื่อกลุ่มที่ต้องการรวม
- รายงานแบบรายละเอียด จะมีข้อมูลแสดงยอดสรุปรายได้-ค่าใช้จ่าย และ Dashboard แสดงยอดเคลื่อนไหวของแต่ละช่วงเวลา
- รายงานแบบเปรียบเทียบ จะสามารถเลือกรายการได้มากสูงสุดสิบรายการ
- รายงานแบบเปรียบเทียบ จะแสดงข้อมูลสรุปรายได้-ค่าใช้จ่ายของแต่ละรายการ จัดเรียงเพื่อใช้สำหรับเปรียบเทียบ
- เมื่อสร้างรายงานเสร็จสามารถกำหนดช่วงข้อมูลที่ต้องการแสดงได้
- หากต้องการเพิ่มลด หรือเปลี่ยนรายการจัดประเภท ให้เลือกที่การแก้ไข
สำหรับ PEAK Board จะเปิดให้ทุกแพ็กเกจใช้งานฟรีจนถึงวันที่ 31/12/2021 หลังจากนั้นจะสามารถใช้ได้เฉพาะแพ็กเกจ Pro+ เท่านั้น
ทีมงานโปรแกรมบัญชีออนไลน์ PEAK หวังว่า feature นี้จะช่วยให้ทั้งผู้ประกอบการได้ประโยชน์ในการนำไปใช้ เพื่อจัดกลุ่มประเภทข้อมูลทางการเงิน การควบคุมรายได้-ค่าใช้จ่ายของกิจการ และใช้วางแผนต่อการดำเนินกิจการได้มากยิ่งขึ้น หากสนใจเรื่องประโยชน์ของการวางระบบบัญชีสามารถอ่านเพิ่มเติมได้ที่ การวางระบบบัญชีที่ดีมีประโยชน์ต่อธุรกิจอย่างไรบ้าง
ติดตามความรู้จาก โปรแกรมบัญชี PEAK ได้ที่ peakaccount.com
หรือเข้าใช้งานโปรแกรม คลิก เข้าสู่ระบบ PEAK
หรือสอบถามรายละเอียดเพิ่มเติมทาง inbox ของ Facebook PEAK โปรแกรมบัญชีออนไลน์
