
สรุปจ่ายเงินเดือน สำหรับรวมยอดเงินที่จ่ายให้กับพนักงานทั้งปี ซึ่งการสร้างสรุปจ่ายเงินเดือน ทางผู้ใช้งานต้องมีการสร้างรายการจ่ายเงินเดือน (PAY) ที่ PEAK Payroll ก่อน
เมื่อทำการสร้างสรุปเงินเดือนเรียบร้อยแล้ว สามารถทำการพิมพ์ทวิ 50 สำหรับให้พนักงาน, แบบ ภ.ง.ด.1ก และใบแนบ ภ.ง.ด.1ก ได้ โดยมีขั้นตอนดังนี้
ขั้นตอนที่ 1: เข้าที่ PEAK Payroll >> เมนูเงินเดือน >> สรุปจ่ายเงินเดือน
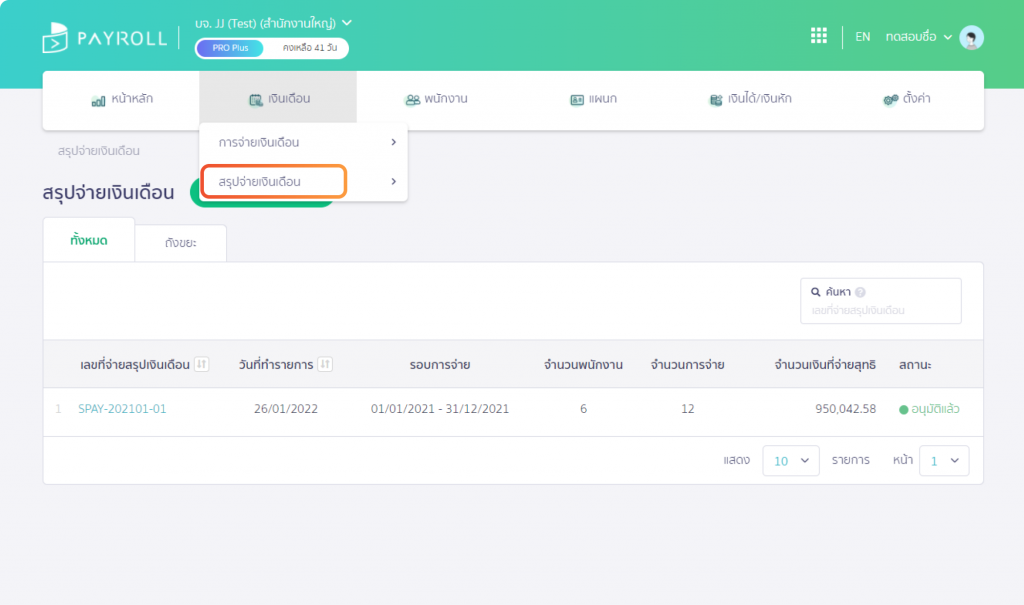
ขั้นตอนที่ 2: กดที่ปุ่มสร้างสรุปจ่ายเงินเดือน ระบบจะแสดงช่องให้กรอกช่วงข้อมูลตั้งแต่วันที่ ถึงวันที่ เพื่อเป็นการทำสรุปจ่ายเงินเดือน
หมายเหตุ: ระบบจะคำนวณจากการจ่ายเงินเดือนที่สถานะเป็น ชำระแล้ว เท่านั้น
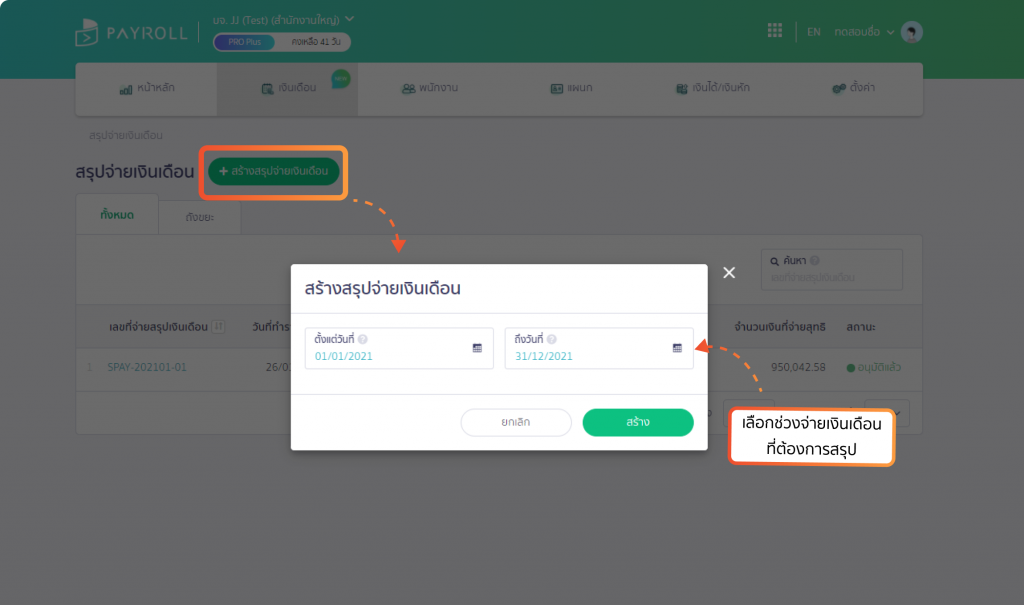
- ที่หน้าสรุปจ่ายเงินเดือน จะแสดงข้อมูลจำนวนพนักงาน และจำนวนการจ่ายเงินเดือนทั้งหมด ที่กิจการจ่ายเงินตามช่วงวันที่เลือก
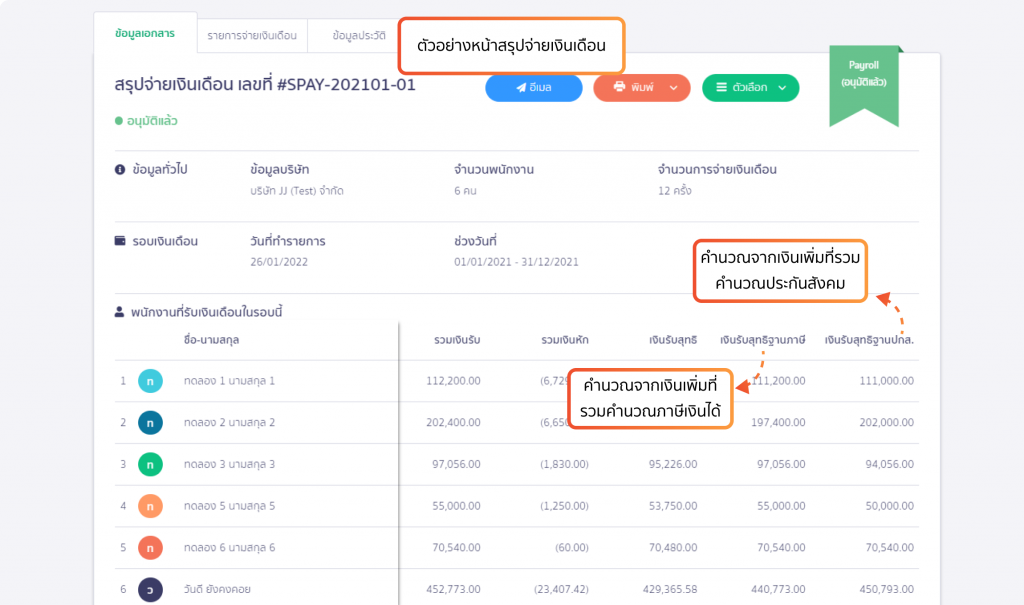
สามารถกดที่ Tab รายการจ่ายเงินเดือน เพื่อดูว่ารายการที่นำมาคำนวณมีรายการอะไรบ้าง
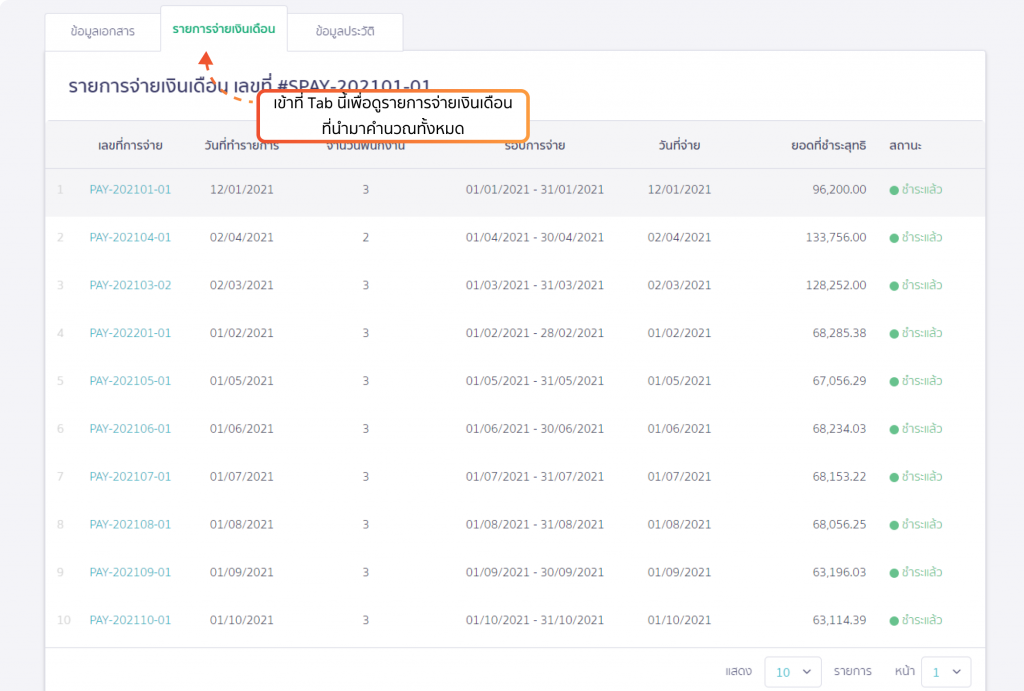
ฟังก์ชันพิมพ์แบบ ภ.ง.ด.1ก และใบแนบ ภ.ง.ด.1ก
ขั้นตอนที่ 1: เข้าที่หน้า สรุปจ่ายเงินเดือน (SPAY) ที่ต้องการ
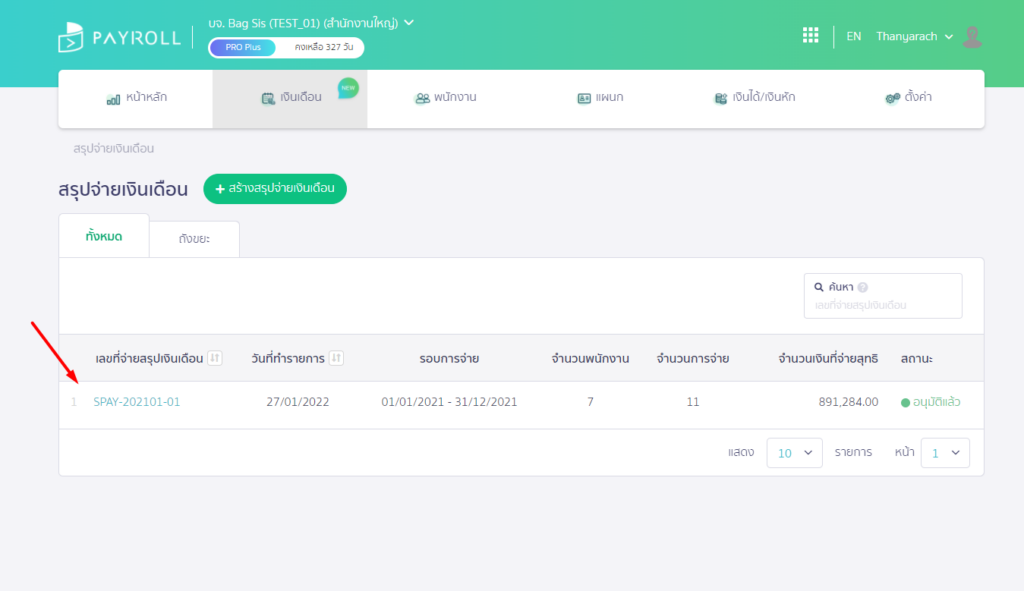
ขั้นตอนที่ 2: กดเครื่องหมาย Dropdown ปุ่มพิมพ์ จะมีให้เลือกพิมพ์แบบ ภ.ง.ด.1ก และ พิมพ์ใบแนบ ภ.ง.ด.1ก
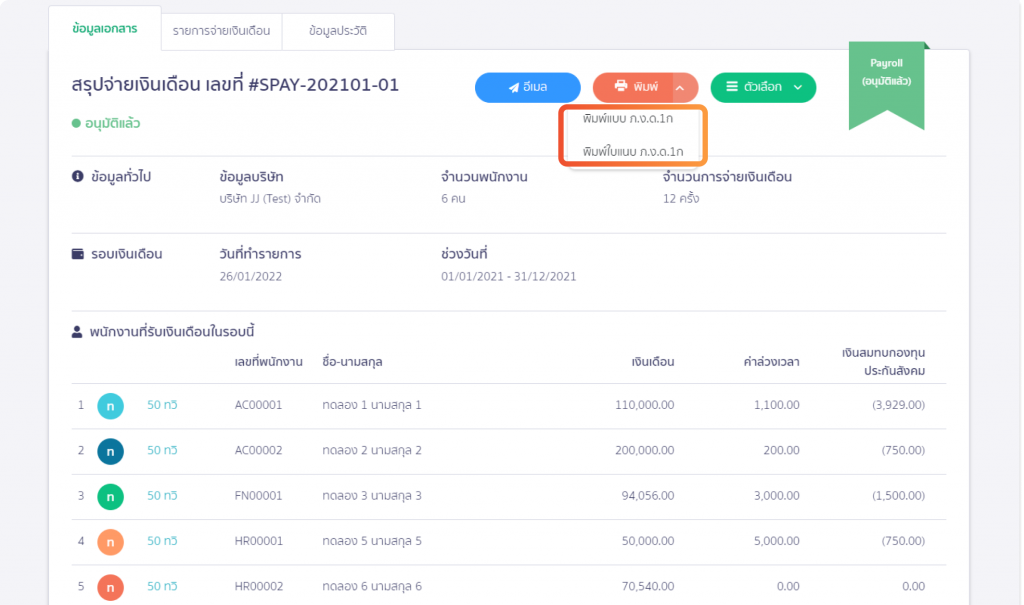
- ที่หน้าแบบ ภ.ง.ด.1ก สามารถพิมพ์เพื่อนำไปยื่นแบบ ภ.ง.ด.1ก ให้กรมสรรพากรได้
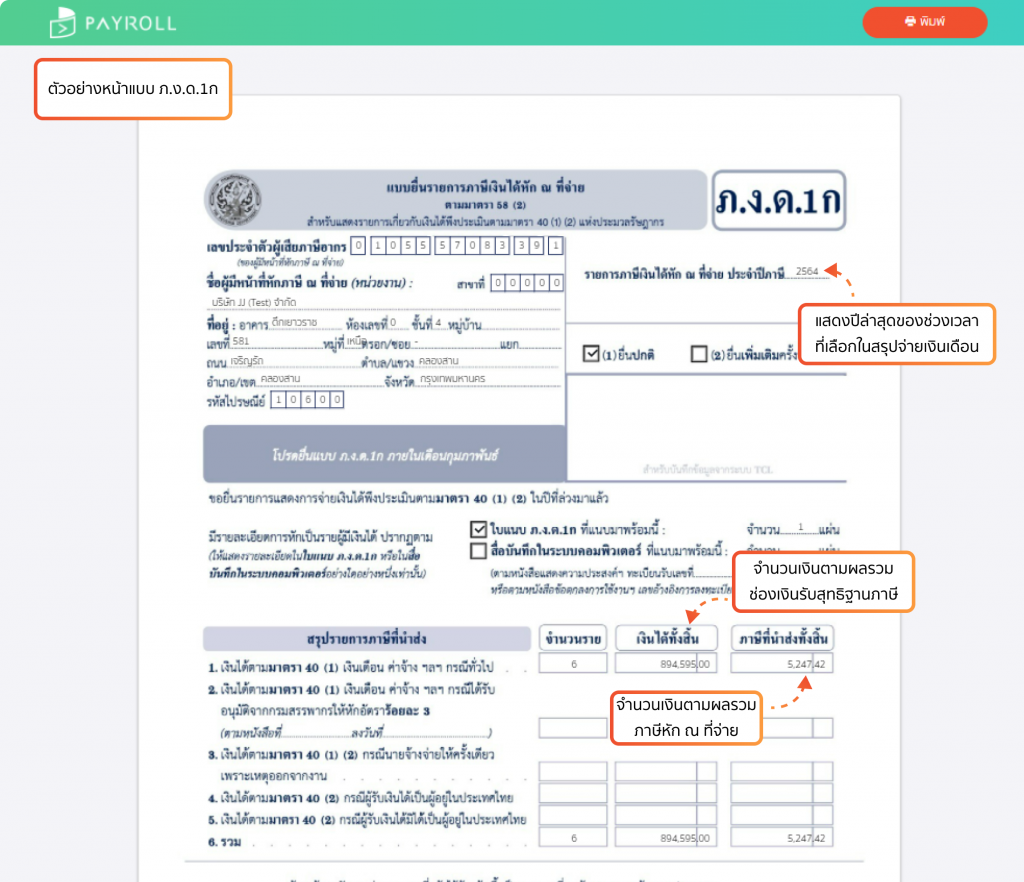
- ที่หน้าในแนบ ภ.ง.ด.1ก สามารถพิมพ์เพื่อนำไปยื่นประกอบกับแบบ ภ.ง.ด.1ก
- รายชื่อพนักงาน จำนวนเงินได้ และจำนวนภาษี จะแสดงตามหน้าสรุปจ่ายเงินเดือนทั้งหมด
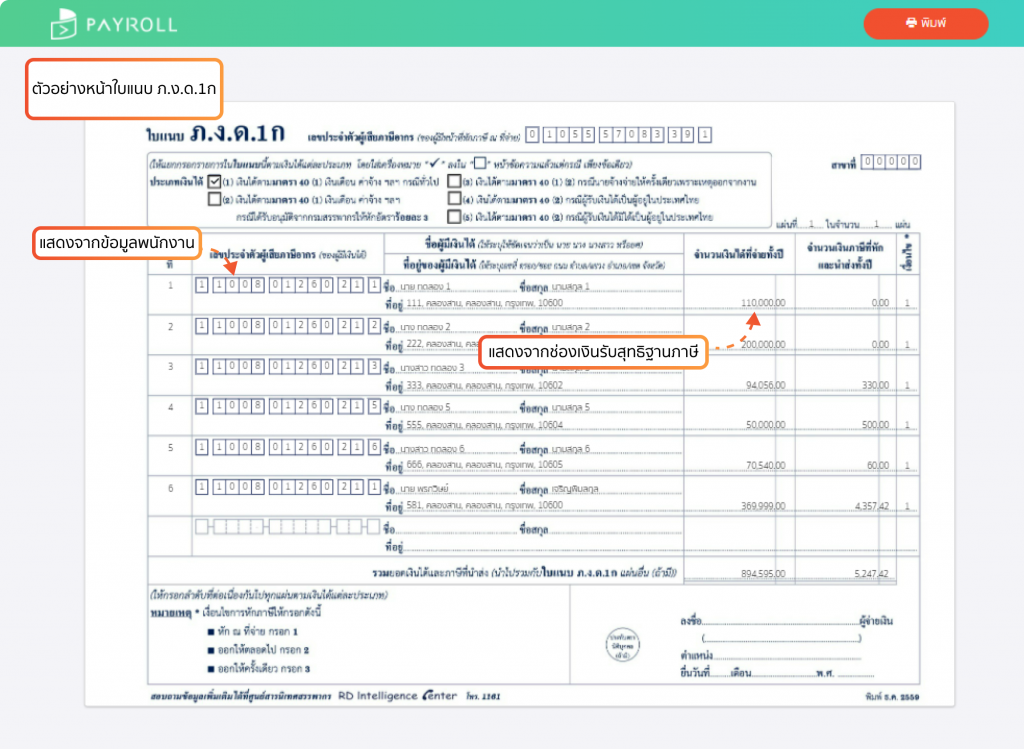
ฟังก์ชันพิมพ์หนังสือรับรองการหักภาษี ณ ที่จ่าย (50 ทวิ) ให้แก่พนักงาน
ขั้นตอนที่ 1: เข้าที่หน้า สรุปจ่ายเงินเดือน (SPAY) ที่ต้องการ
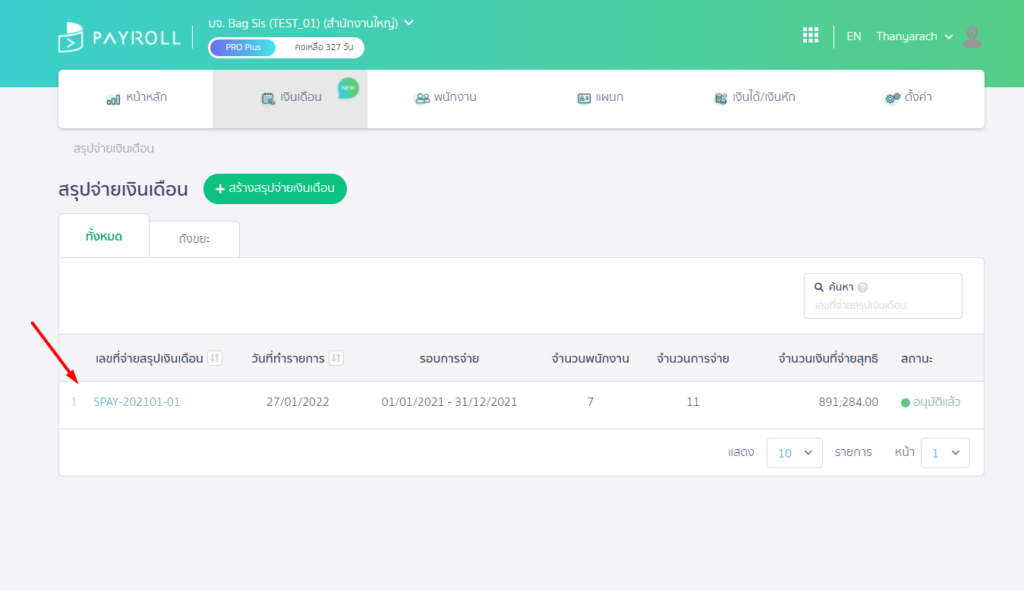
ขั้นตอนที่ 2: สามารถกดปุ่ม 50 ทวิ ตรงรหัสพนักงาน เพื่อดูข้อมูลได้
หรือจะกดปุ่ม ส่งอีเมล เพื่อทำการส่ง 50 ทวิให้พนักงานทางอีเมล
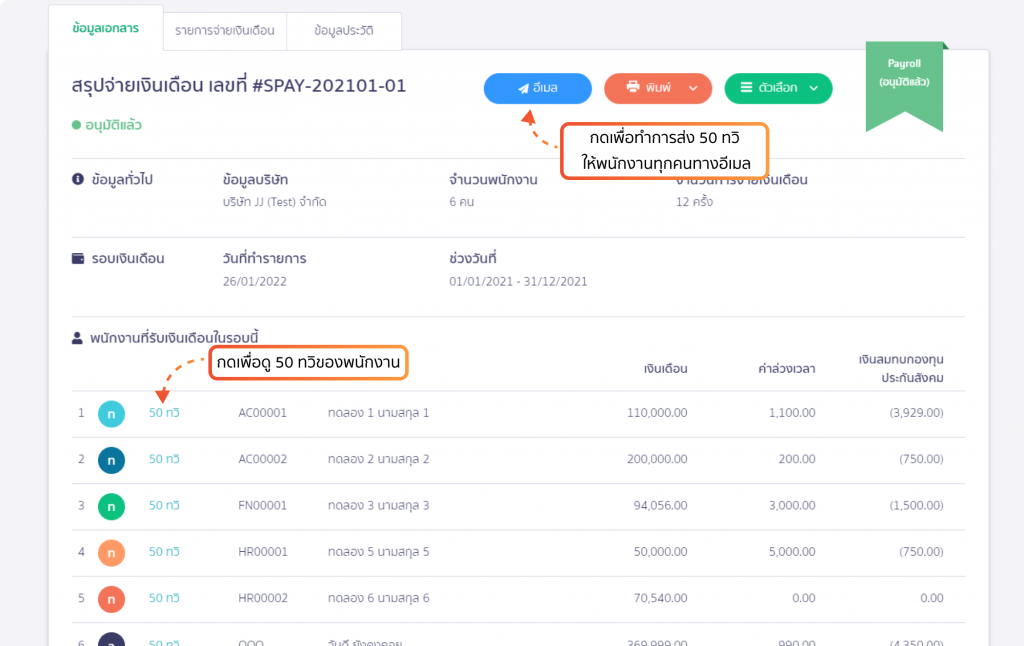
- เมื่อกดที่ปุ่มอีเมล ระบบจะแสดงให้ตรวจสอบความถูกต้องของข้อมูลพนักงาน และอีเมลที่จะส่ง
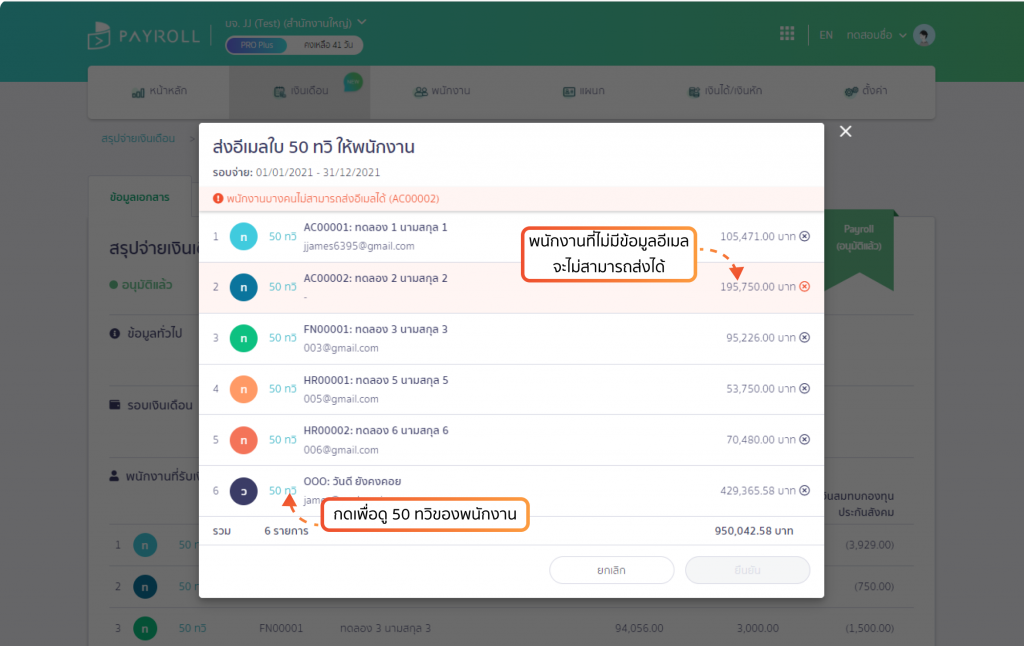
- หลังกดส่งอีเมล พนักงานจะได้รับอีเมล แสดงรายละเอียด ชื่อกิจการ ชื่อพนักงาน ลิงก์สำหรับกดเข้าดูแบบ 50 ทวิ พร้อมรหัสผ่านเพื่อใช้เข้าดู
- หากรายการสรุปจ่ายเงินเดือนมีการแก้ไข ลบ หรือทำการกดส่งอีเมลใหม่ รหัสผ่านเดิมจะไม่สามารถใช้เพื่อดูได้อีก
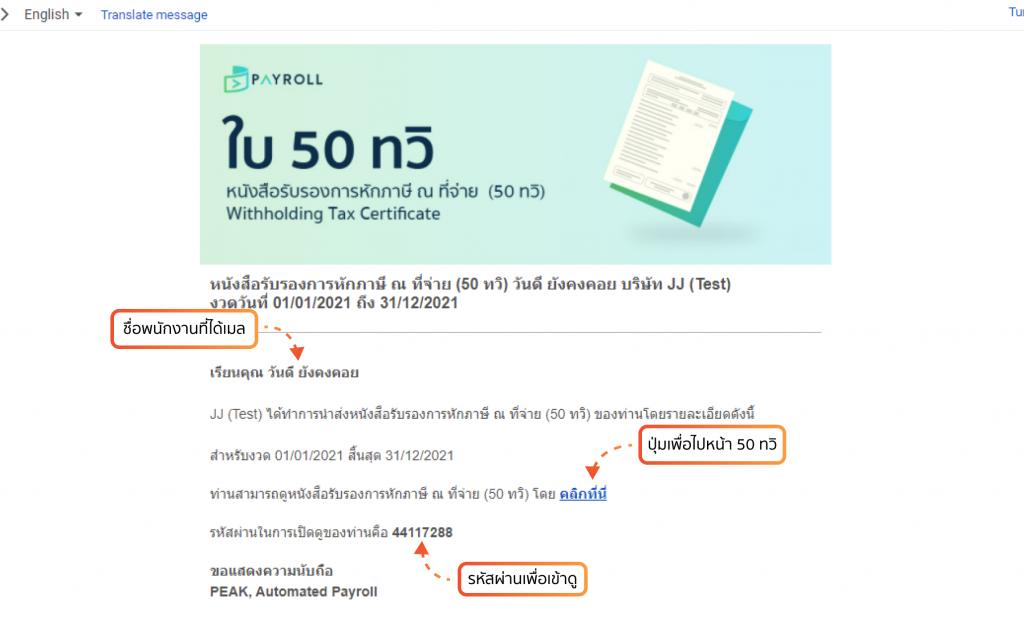
- หากรหัสผ่านที่ใส่ถูกต้อง จะแสดงหน้าหนังสือรับรองการหักภาษี ณ ที่จ่าย (50 ทวิ) ของพนักงานคนนั้น
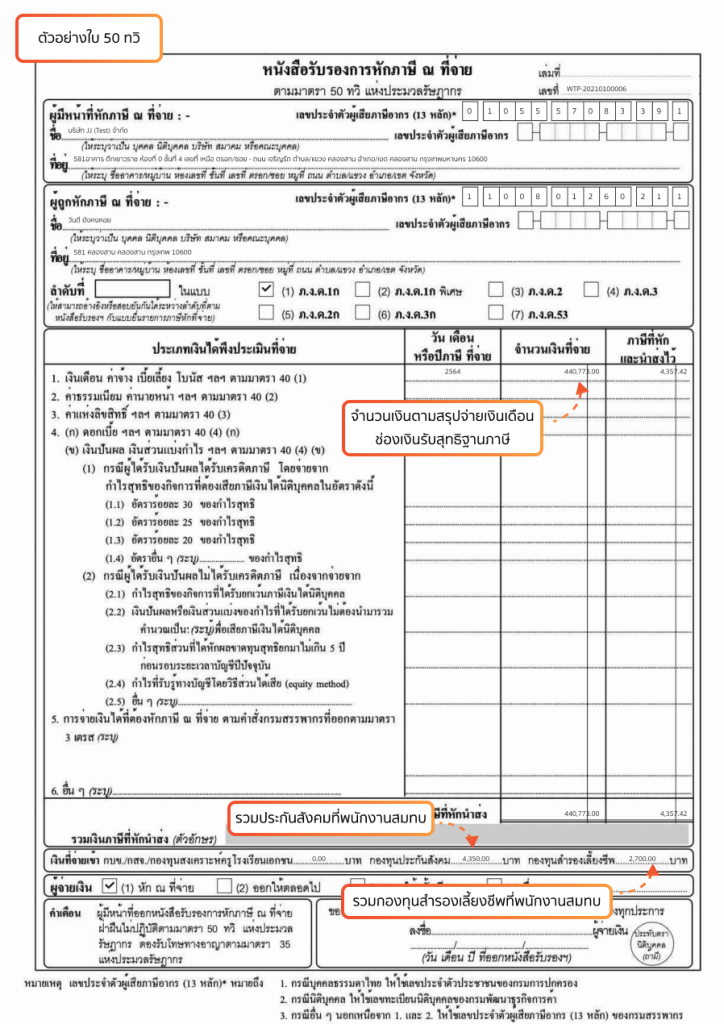
– จบขั้นตอนวิธีการทำสรุปจ่ายเงินเดือน สำหรับรวมยอดเงินที่จ่ายให้กับพนักงานทั้งปี –
