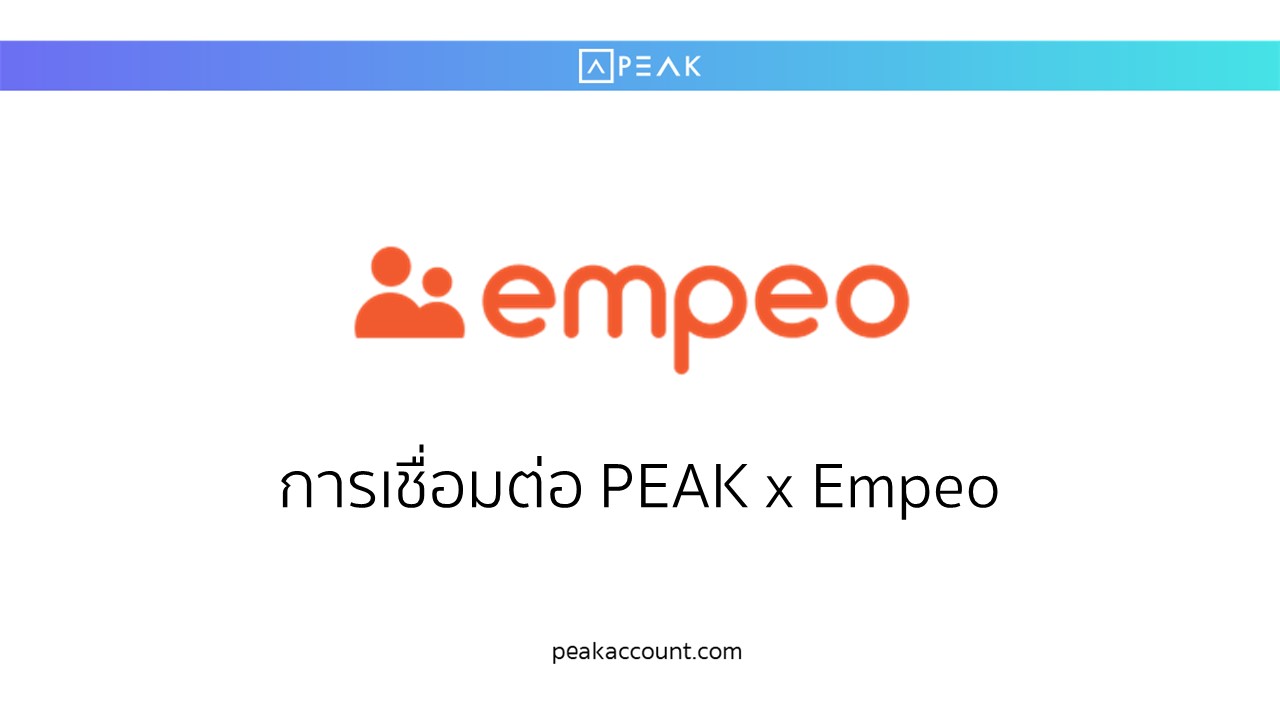
empeo เป็น โปรแกรมที่ช่วยบริหารบุคคลรูปแบบใหม่ ซึ่งมาพร้อมหน้าจอการใช้งานที่ทันสมัยและการทำ payroll แบบอัตโนมัติอย่างแม่นยำ โดยมุ่งเน้นการพัฒนาระบบบริหารจัดการบุคคลทุกส่วนควบคู่กันไป ตั้งแต่ people management, leave, training, payroll ไปจนถึงประสบการณ์การใช้งานที่ดีทำให้การใช้งานมีความยืดหยุ่นได้ตามความเหมาะสมของแต่ละองค์กร พร้อมเชื่อมต่อข้อมูลสรุปเงินเดือนไปยัง PEAK ช่วยให้การบันทึกรายการบัญชี และการตรวจสอบข้อมูลเป็นอัตโนมัติ
วิธีการเชื่อมต่อ PEAK x empeo สามารถทำได้ตามขั้นตอนดังนี้
ขั้นตอนที่ 1 : เลือกเมนูตั้งค่า > ตั้งค่าเชื่อมต่อระบบภายนอก > เชื่อมต่อ Application ภายนอก

ขั้นตอนที่ 2 : เลือก empeo แล้วกด “เชื่อมต่อ”

เมื่อกดเชื่อมต่อเรียบร้อยแล้ว จะมี Pop-up “ข้อควรรู้ก่อนการเชื่อมต่อข้อมูลกับระบบภายนอก” ให้ติ๊กถูกที่ “ฉันรับรู้ และเข้าใจข้อควรรู้ก่อนการเชื่อมต่อข้อมูลกับระบบภายนอกดังกล่าว” จากนั้นเลือก “ยืนยัน”

กด “เชื่อมต่อ” อีกครั้ง

ขั้นตอนที่ 3 : ระบบจะแสดง Token สำหรับใช้สร้างการเชื่อมต่อขึ้นมา คลิกที่รูปดวงตาเพื่อแสดง Token จากนั้นคัดลอกลิงก์

หากเป็นผู้ดูแลระบบสูงสุดจะสามารถคัดลอกลิงค์ได้จากการคลิกที่รูปดวงตาทั้งด้านบนและด้านล่าง แต่หากเป็นผู้ใช้งานใหม่จะสามารถคัดลอกลิงค์ Token ได้จากการคลิกที่รูปดวงตาด้านบนเพียงอย่างเดียว

ขั้นตอนที่ 4 : สอบถาม empeo เกี่ยวกับวิธีการนำ Token มาใส่ในโปรแกรม empeo เพื่อใช้ในการเชื่อมต่อกับโปรแกรม Peak

ขั้นตอนที่ 5 : การ Set ผังบัญชีที่ PEAK และ empeo
ผังบัญชีหลักสำหรับเงินเดือนจะมีดังนี้
ผังบัญชีที่ PEAK มีให้
- 530101 เงินเดือน ค่าจ้าง
- 125101 ซอฟต์แวร์ระหว่างผลิต
- 520101 ค่านายหน้า ส่วนแบ่งการขาย
- 530104 เงินสมทบประกันสังคม และกองทุนทดแทน
- 215501 ประกันสังคมค้างจ่าย
- 215201 ภ.ง.ด. 1 ค้างจ่าย
ผังบัญชีที่ต้องเพิ่มขึ้นมาใหม่
- 520310 เงินเดือนพนักงานฝ่ายขาย
- 510113 ต้นทุนการให้บริการปรึกษาสอบถามโปรแกรม
- 510111 ต้นทุนการให้บริการแผนกบัญชี
ซึ่งการเพิ่มผังบัญชีเงินเดือน 51XXX , 53XXX , 52XXX ทางกิจการสามารถบันทึกแบ่งตามแผนกที่มีในกิจการและการ Run ของเงินเดือนหรือว่าผังที่ยังไม่เคยมีใน PEAK ไม่ต้องให้เลข Account Code Run ตามตัวอย่างด้านบน เพราะจะมีผลต่อการบันทึกบัญชีหรืออาจสอบถามกับทางสำนักงานบัญชีที่ดูแลอยู่ เนื่องจากแต่ละที่อาจจะใช้ผังบัญชีไม่เหมือนกัน อีกทั้งข้อมูลที่ถูกส่งเข้าไปจะถูกแสดงที่งบการเงินด้วย
5.1 Set ที่ PEAK
การเพิ่มผังบัญชีที่ PEAKสามารถดูได้ตาม “เพิ่มผังบัญชี”
5.2 Set ผังที่ฝั่ง empeo
เข้าไปที่เมนูมาสเตอร์ >> รายได้ รายการหัก
เมื่อเข้ามาแล้วให้ Set ผังตามแถวรายได้ รายการหักได้เลย หากรายการใดเป็นผังบัญชีฝั่งรายได้ ให้เพิ่มข้อมูลที่ฝั่งรายได้ และสำหรับผังบัญชีที่เป็นรายการหัก ให้บันทึกที่ฝั่งรายการจ่าย
ตัวอย่างการ Set รายได้ รายหัก
- ฝั่งรายได้ เช่น เงินเดือน / ค่าจ้าง 530101 จะอยู่ที่ฝั่งรายได้เพราะว่าเราจ่ายออกไปให้เป็นเงินเดือนของพนักงาน
คลิกที่แถบเงินเดือน/ค่าจ้าง กดปุ่มแก้ไขและเลือกแถบแก้ไขข้อมูลทางบัญชี หากต้องการให้ผังบัญชีแสดงเป็นฝั่งเดบิตหรือเครดิตสามารถคลิกแถบเลือกได้เลย จากนั้นกรอกผังบัญชีแยกตามแผนกตามผังบัญชีเงินเดือนที่สร้างไว้ใน PEAK
- ฝั่งรายการหัก เช่น ภ.ง.ด. 1 ค้างจ่าย 215201 จะอยู่ฝั่งรายการหัก เพราะจะต้องหักส่วนนี้ไว้เพื่อนำส่งกรมสรรพากร
คลิกที่แถบภาษีหัก ณ ที่จ่าย ภ.ง.ด 1 กดปุ่มแก้ไข และเลือกแถบแก้ไขข้อมูลทางบัญชี หากต้องการให้ผังบัญชีนี้แสดงเป็นฝั่งเดบิตหรือเครดิตสามารถคลิกแถบเลือกได้เลย จากนั้นกรอกผังบัญชีแยกตามแผนกตามผังบัญชีเงินเดือนที่สร้างไว้ใน PEAK
เมื่อเพิ่มรายได้ รายการหัก ที่ empeo ครบแล้วสามารถมาที่ขั้นตอนการสร้าง Payroll เพื่อกดส่งข้อมูล
ขั้นตอนที่ 6 สร้าง Payroll
เข้าไปที่เมนู Payroll เลือกงวดการสร้าง payroll จากนั้นกดคำนวนเงินเดือน
หากต้องการสร้าง payroll และกรอกข้อมูลเงินดือนของพนักงานให้กดที่รูปดวงตาเพื่อเปิดโหมดมองเห็นตัวเลข จากนั้นคลิกที่ชื่อพนักงานที่เราต้องการคีย์ข้อมูลเงินเดือน เมื่อคีย์ข้อมูลเสร็จแล้วกดบันทึก
และเมื่อทำการกรอกเงินเดือนของพนักงานครบทุกคนแล้วให้กดปุ่มคำนวนเงินเดือน
เมื่อกดคำนวนเงินเดือนแล้วจะมี Pop-up ต่างๆ ขึ้นมา ให้กรอกข้อมูลที่ต้องการดังนี้
- ยืนยันการคำนวน ในช่องหมายเหตุใส่คำว่า “คำนวณ” เมื่อกรอกแล้วให้กด “บันทึก”
จากนั้นหน้าคอนเฟริ์มให้กด “ใช่”
- การส่งข้อมูลเพื่อตรวจสอบ กรอกข้อมูลที่ต้องการจากนั้นกด “ส่งตรวจสอบ”
ในช่องหมายเหตุใส่คำว่า “ตรวจสอบ” เมื่อกรอกแล้วให้กด “บันทึก”
- การอนุมัติข้อมูล กรอกข้อมูลที่ต้องการจากนั้นกด “อนุมัติ”
ในช่องหมายเหตุใส่คำว่า “อนุมัติ” เมื่อกรอกแล้วให้กด “บันทึก”
จากนั้นหน้าคอนเฟริ์มให้กด “ใช่”
- การกรอกข้อมูลปิดงวด กรอกข้อมูลที่ต้องการจากนั้นกด “ปิดงวด”
ในช่องหมายเหตุใส่คำว่า “ปิดงวด” เมื่อกรอกแล้วให้กด “บันทึก”
จากนั้นหน้าคอนเฟริ์มให้กด “ใช่”
- การชำระเงิน กรอกข้อมูลที่ต้องการจากนั้นกด “ชำระเงิน”
ในช่องหมายเหตุใส่คำว่า “ชำระเงิน” เมื่อกรอกแล้วให้กด “บันทึก”
สามารถดูวิดิโอการเชื่อมต่อ PEAK x empeo ได้ที่ลิงก์ PEAK Account คลิปเดียวจบ ครบทุกการตั้งค่า วินาทีที่ 45:00
-จบขั้นตอนการเชื่อมต่อ PEAK x Empeo –
